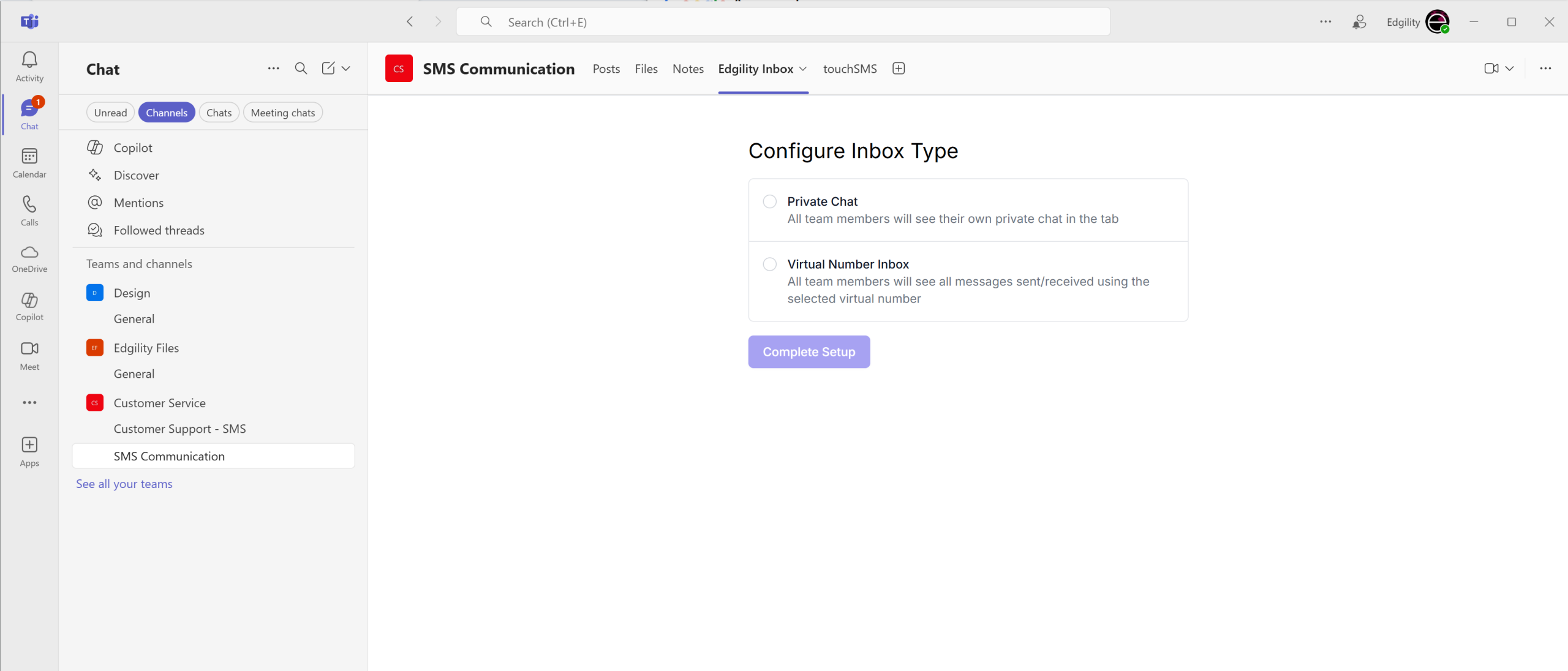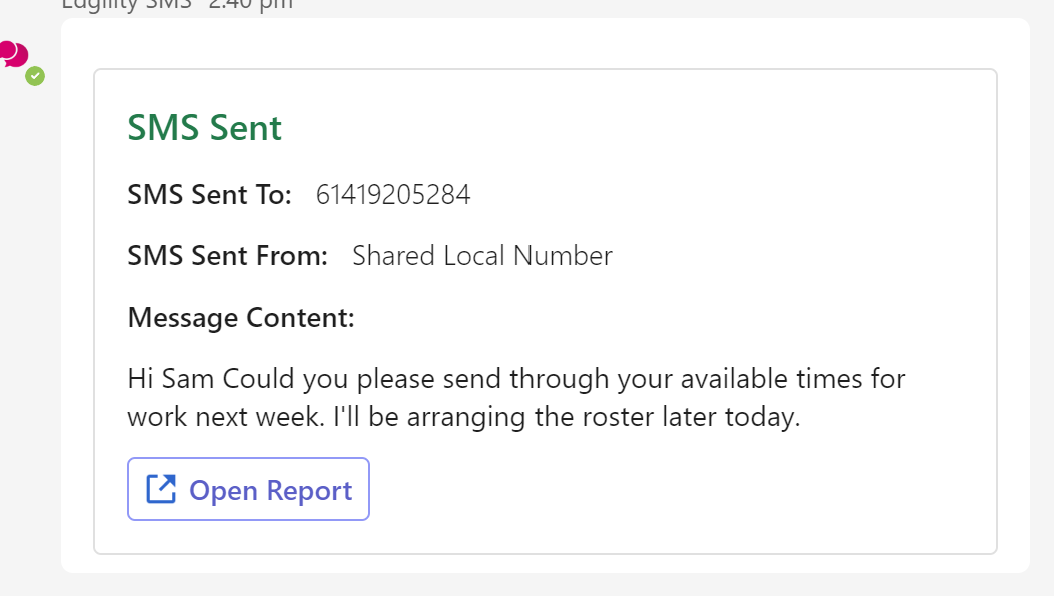Watch the Video Demo
Download & install the App
1. In Edgility, go to INTEGRATIONS > find TEAMS and click CONFIGURE
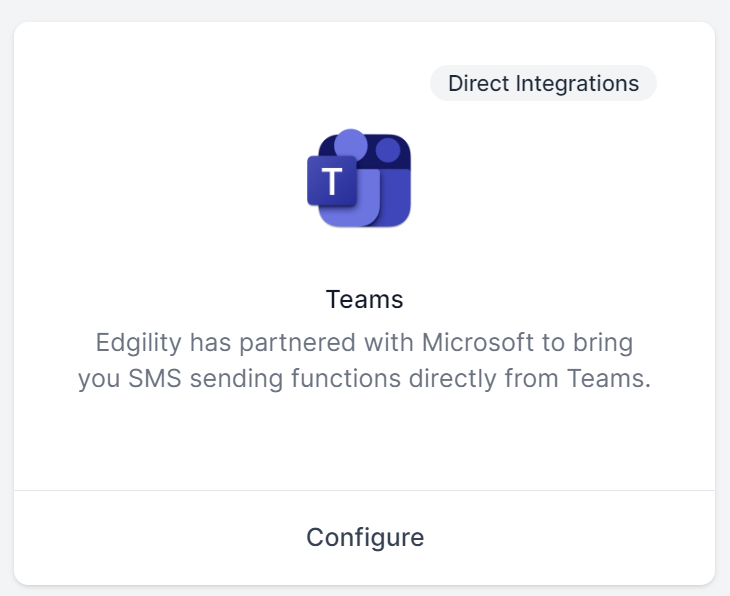
2. Click Add to Teams to connect to the App page on Microsoft AppSource and search Edgility SMS for Teams
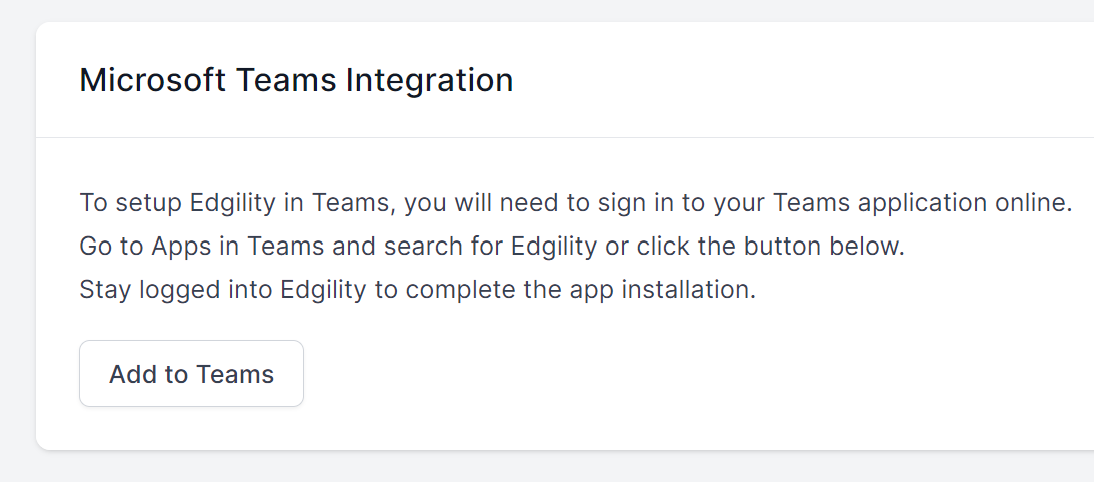
3. Click Get it Now – you’ll be asked to log in to your Microsoft account if not already logged in.
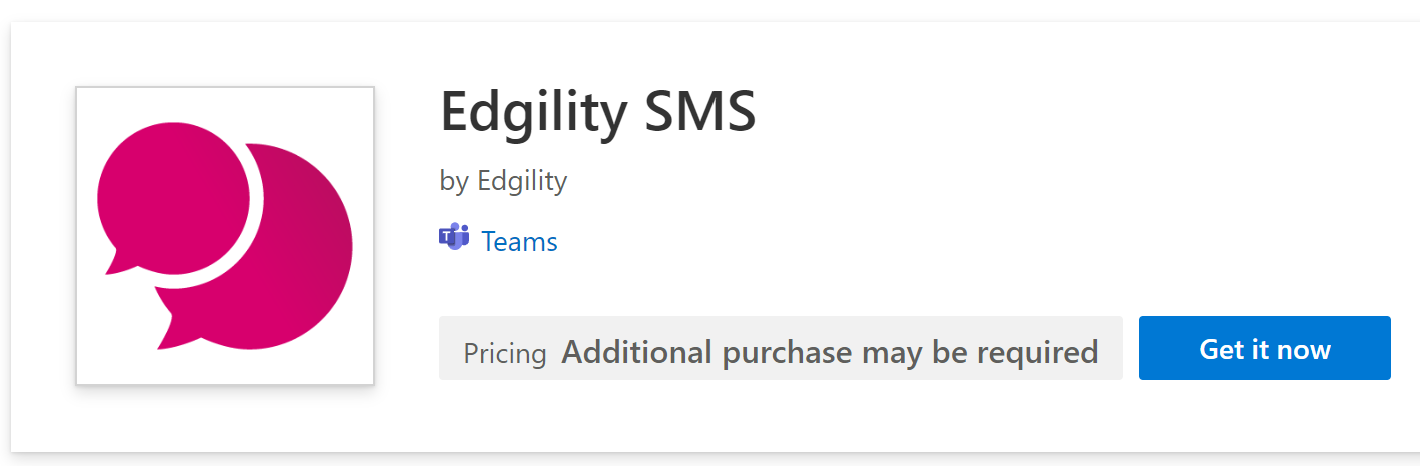
4. When the App opens in Teams, type SETUP in the message field and send.
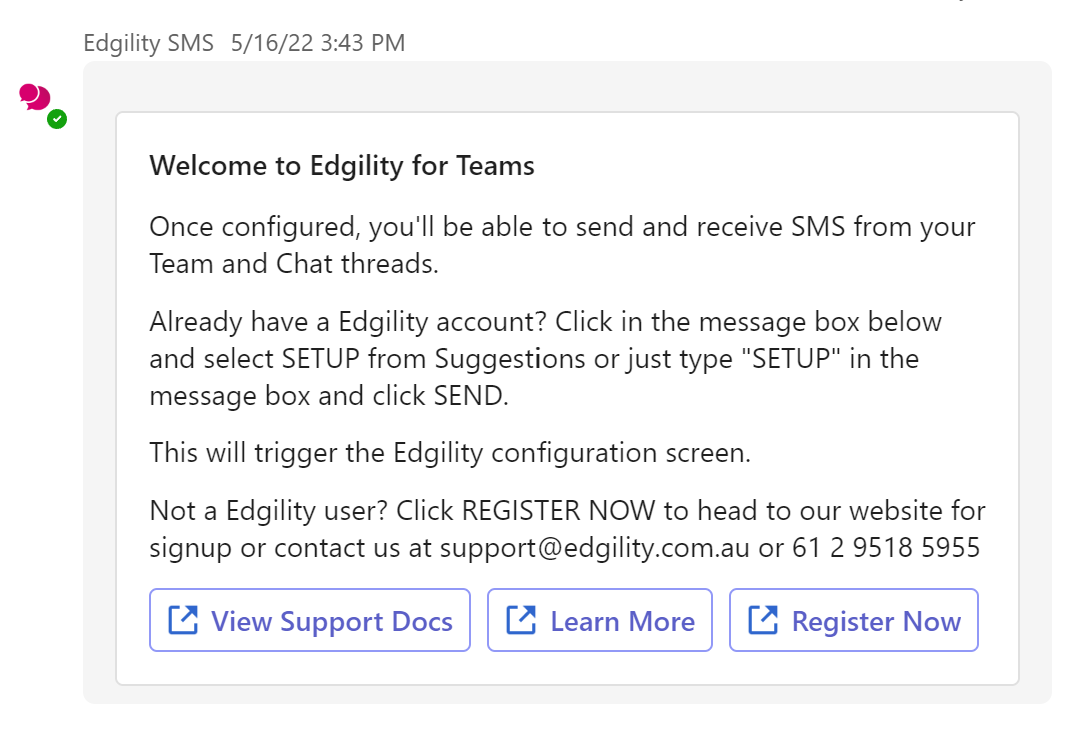
5. Click CONNECT to configure the App
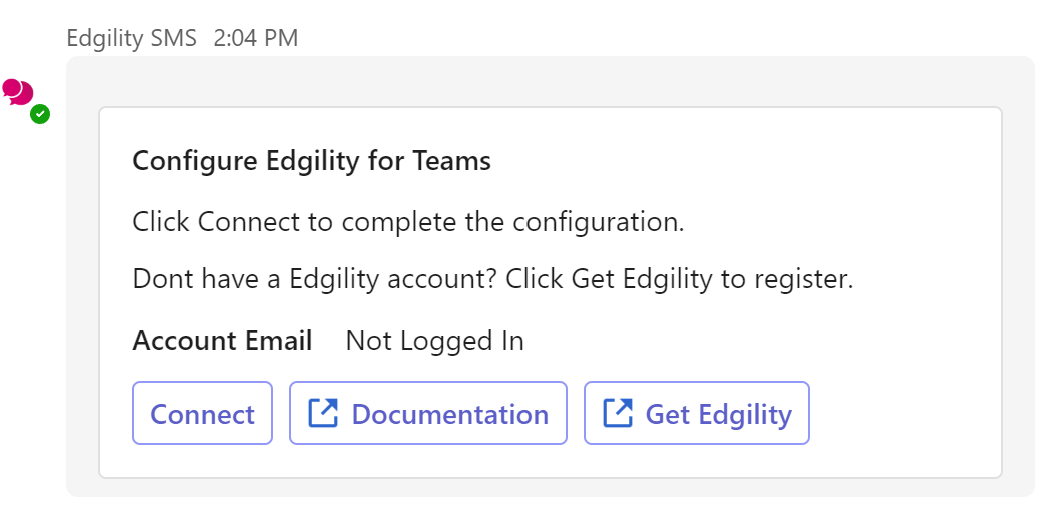
6. Click OK to confirm the link between Edgility and your Microsoft user profile
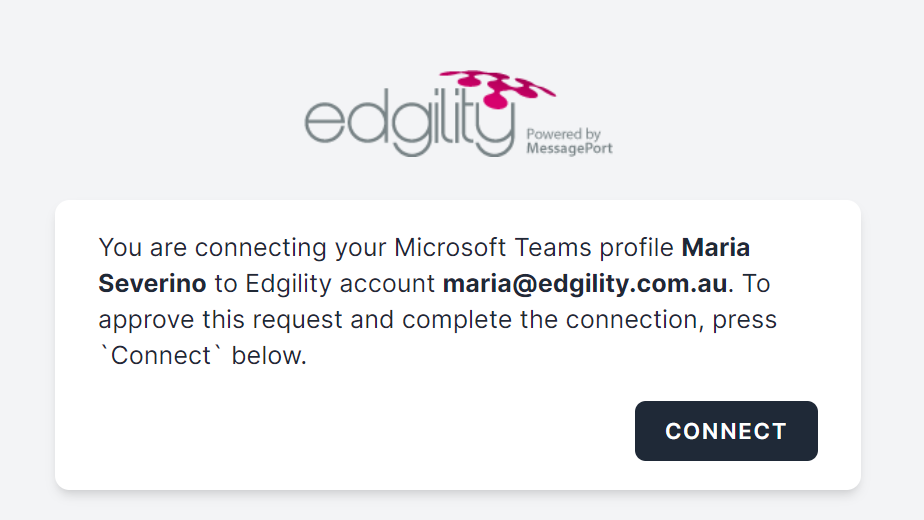
7. You will receive onscreen confirmation of the successful configuration.
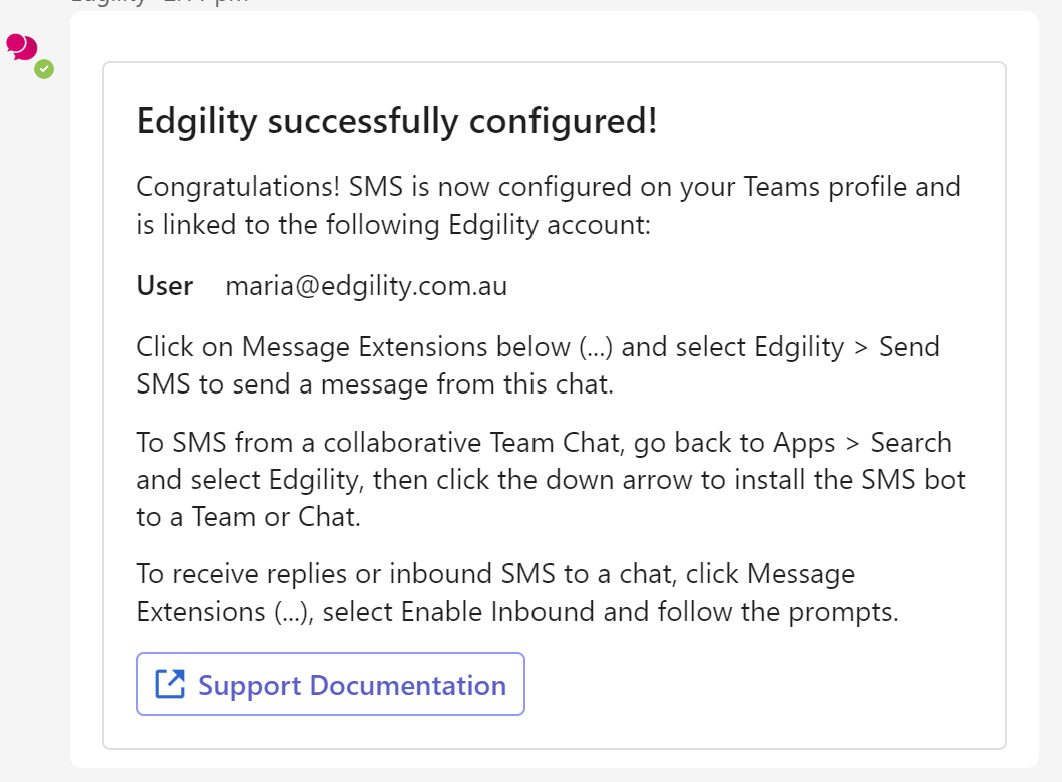
NOTE: This will only set up the Edgility App in Teams and allow you to send from the App. To send and receive SMS from collaborative chats, you must add the bot to each chat.
Adding Edgility to a Team, Chat or Meeting
To do this, open the team and click on the + at the top to add a tab
Search for EDGILITY from the available Apps. Click to select and click ADD
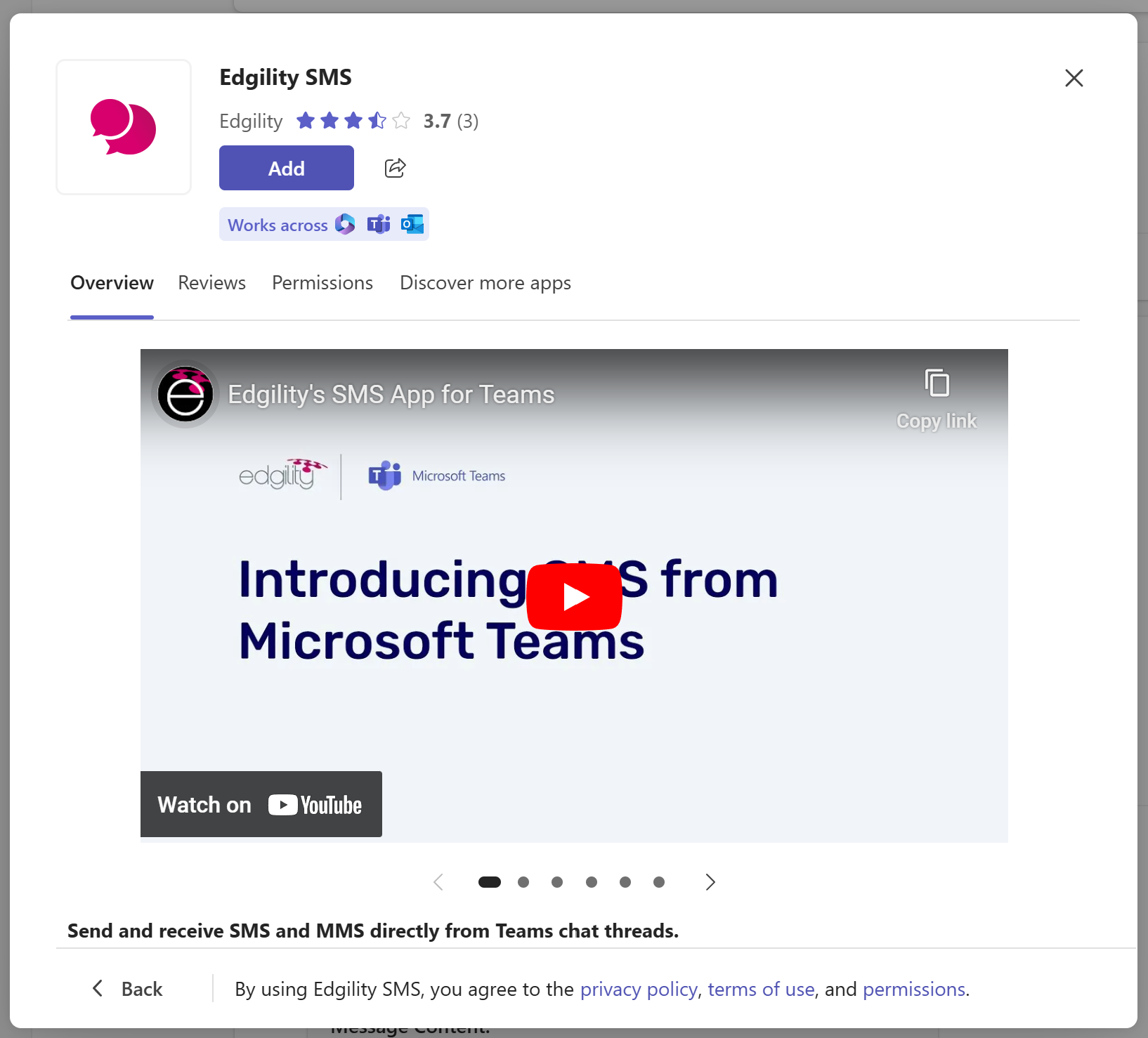
The Edigilty App is now enabled in this team for sending and receiving SMS.

NOTE: Administrators see Microsoft policy for assignment of apps to a Team https://learn.microsoft.com/en-us/microsoftteams/teams-app-permission-policies
Integration Settings
Once configured, personalise your SMS experience by enabling Conversation Threading. This feature allows you to set a time frame for which SMS communication with a contact will be consolidated into a conversation thread in your Teams chat.
Set the time period (in days or hours) to determine the duration of SMS threading. Messages sent or received beyond the period will start a new message thread.
Leave this blank if you do not want messages threaded in your chat.
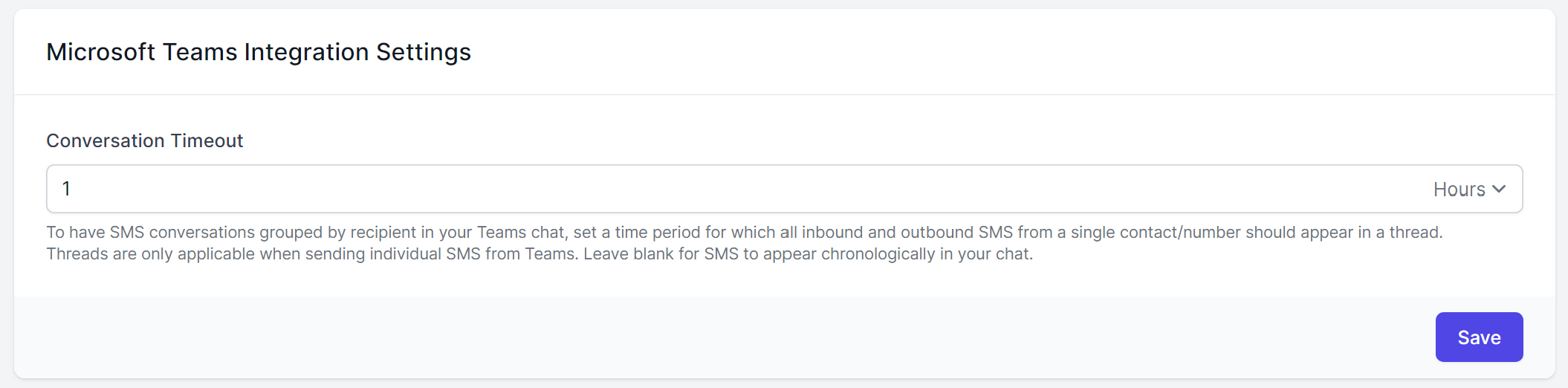
USER CONNECTIONS
This setting allows you to enable multiple Microsoft profiles on your Edgility account. If you have set up multiple users in Edgility with their own login, each user should set up Teams from their own Edgility profile.
Teams users connected to your Edgility account will be listed under User Connections.
From here, you can set a default Sender ID for each user in Teams and disconnect their integration access.

Click the ellipsis ⋮ and click SETTINGS to set a user’s default Sender ID or select DISCONNECT to sever their access to SMS for Teams.
Sending SMS from Teams
Explaining our App Tabs
1. Edgility Inbox Tab
Select the Edgility Inbox tab to manage SMS conversations using SMS Chat in Teams. View SMS Chat overview.
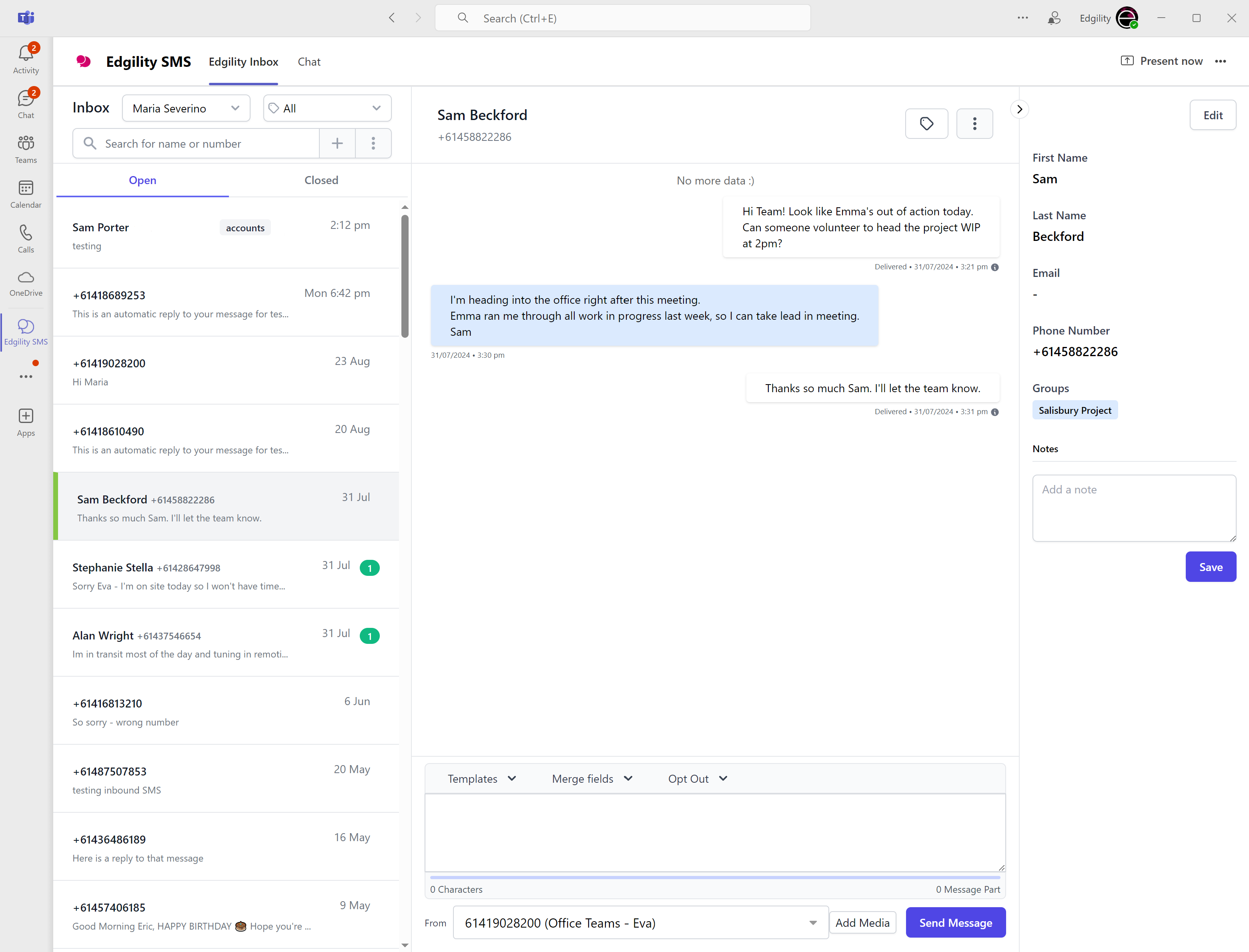
When adding Edgility to a collaborative channel, the inbox can also be configured in 2 ways.
- PRIVATE CHAT, where all channel members only have visibility to their own Edgility inbox and manage their own message threads
- VIRTUAL NUMBER INBOX, where all members only view and manage SMS threads to and from a particular Virtual Number
2. Chat Tab
To log and track inbound and outbound messages in a Teams chat, use the Chat tab.
**Before sending SMS from the chat thread of any collaborative “Teams”, ensure you have enabled the Edgility SMS App in this area – details above.**
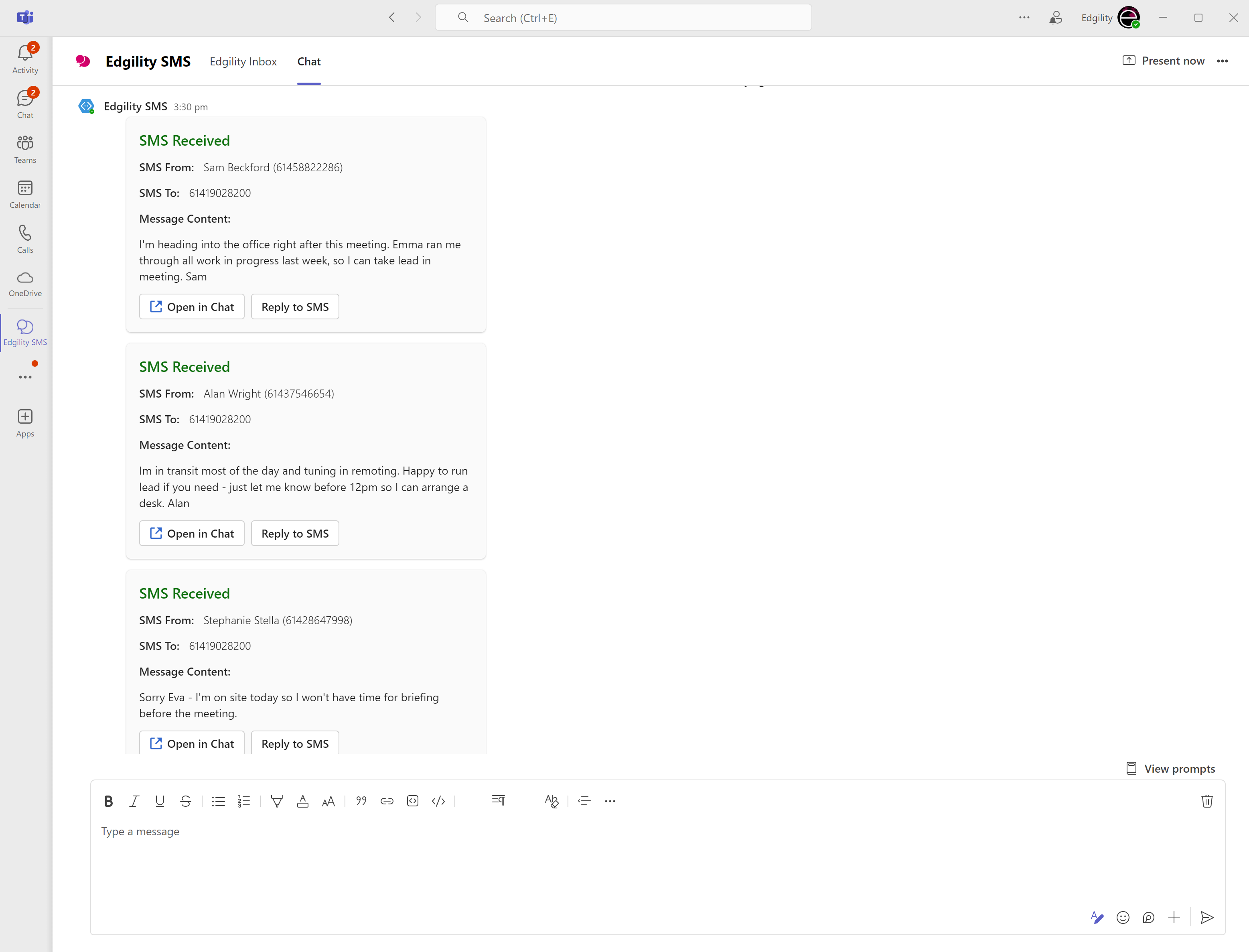
Click New Conversation and select the + from the message bar
Search for or select touchSMS from the App list.
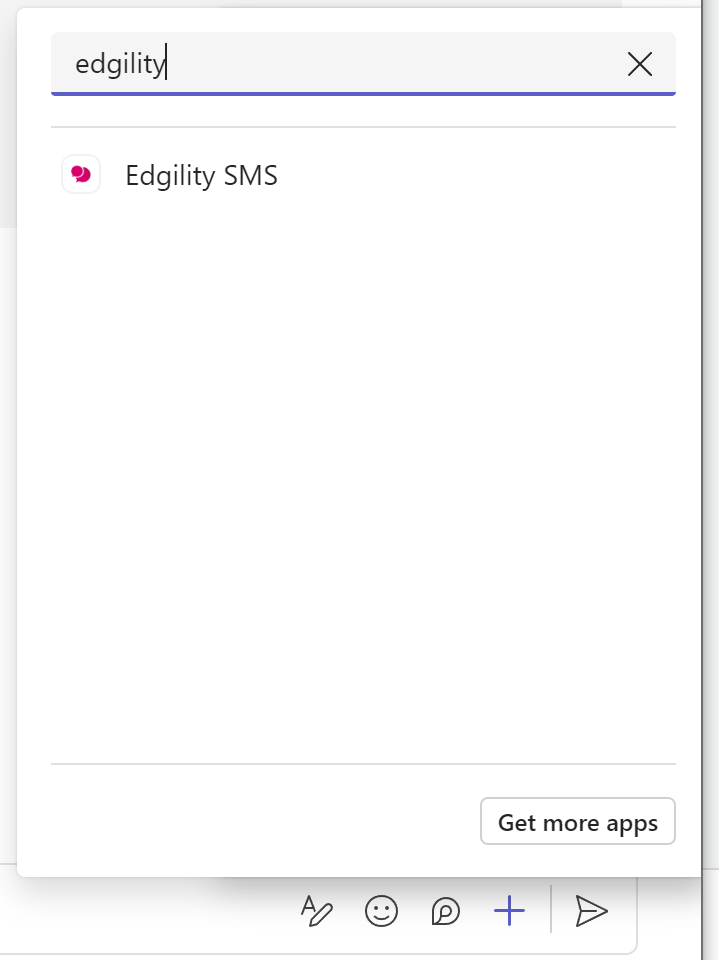
Select Send SMS
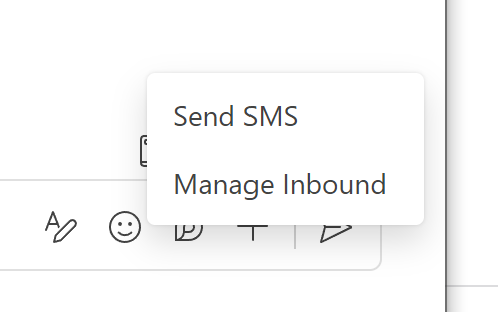
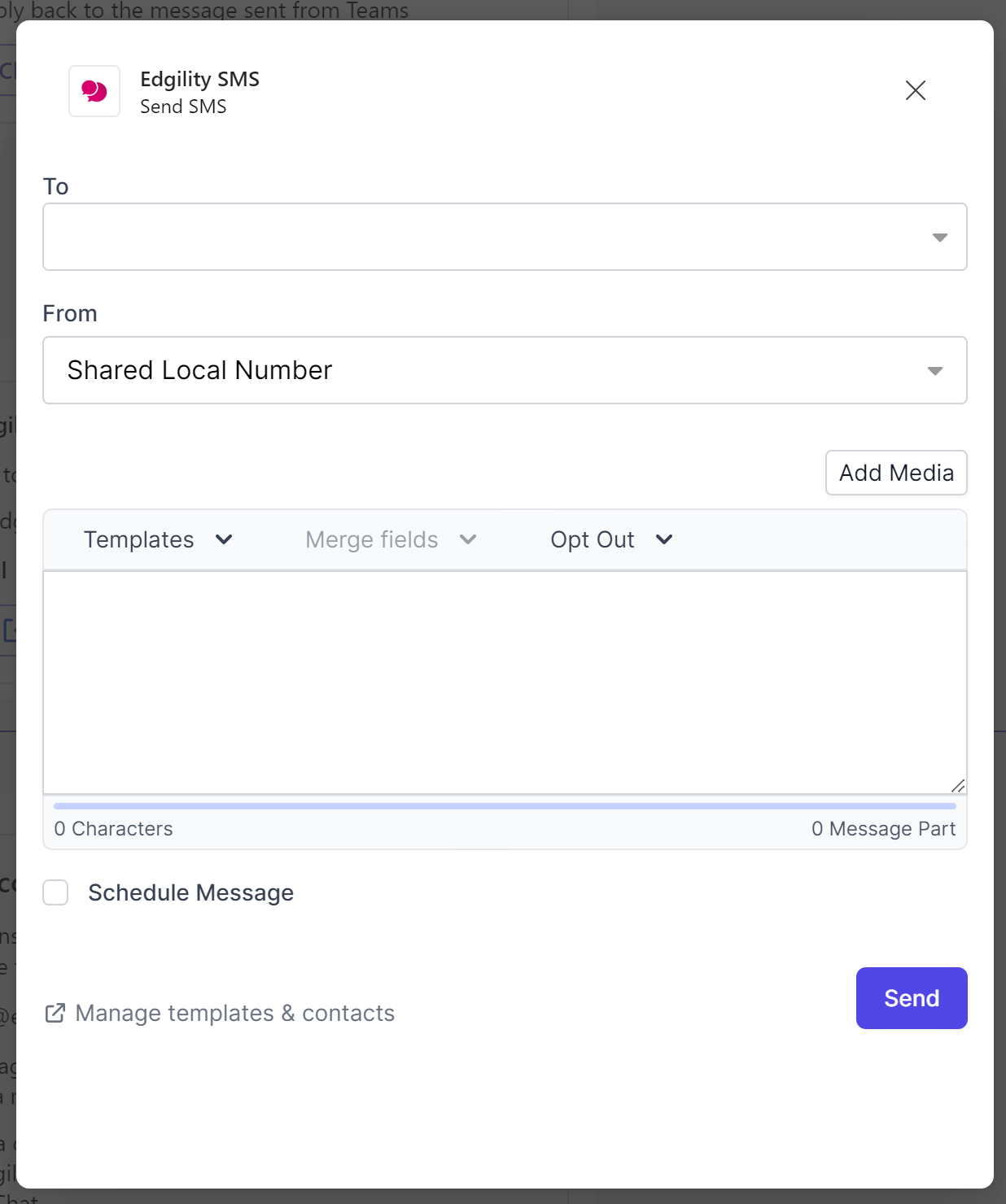
Once you have composed your message, click send and the message will appear in your thread.
Receiving SMS in Teams
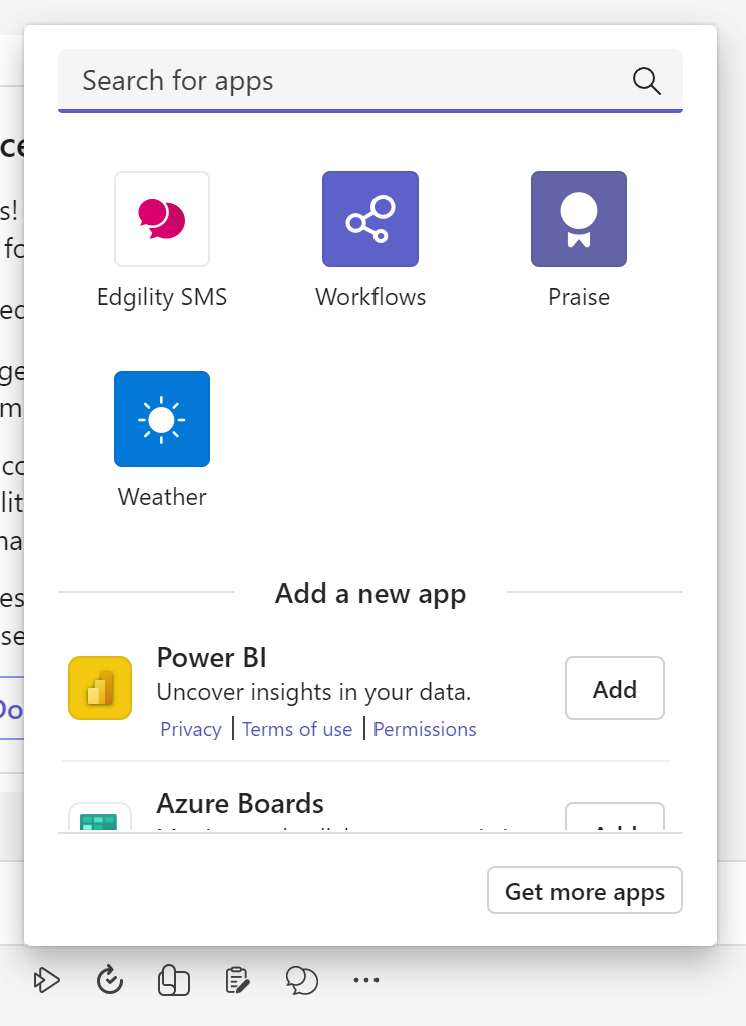
Select Manage Inbound from the suggestions.
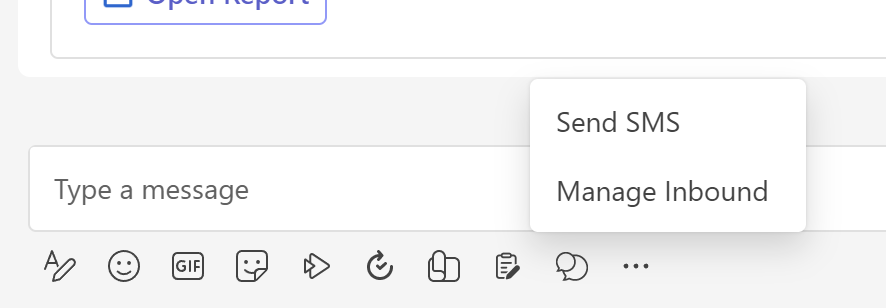
Click Enable Inbound SMS to have ALL inbound messages routed to this thread or if you have purchased a Virtual Number, use the dropdown to select inbound to that number only.
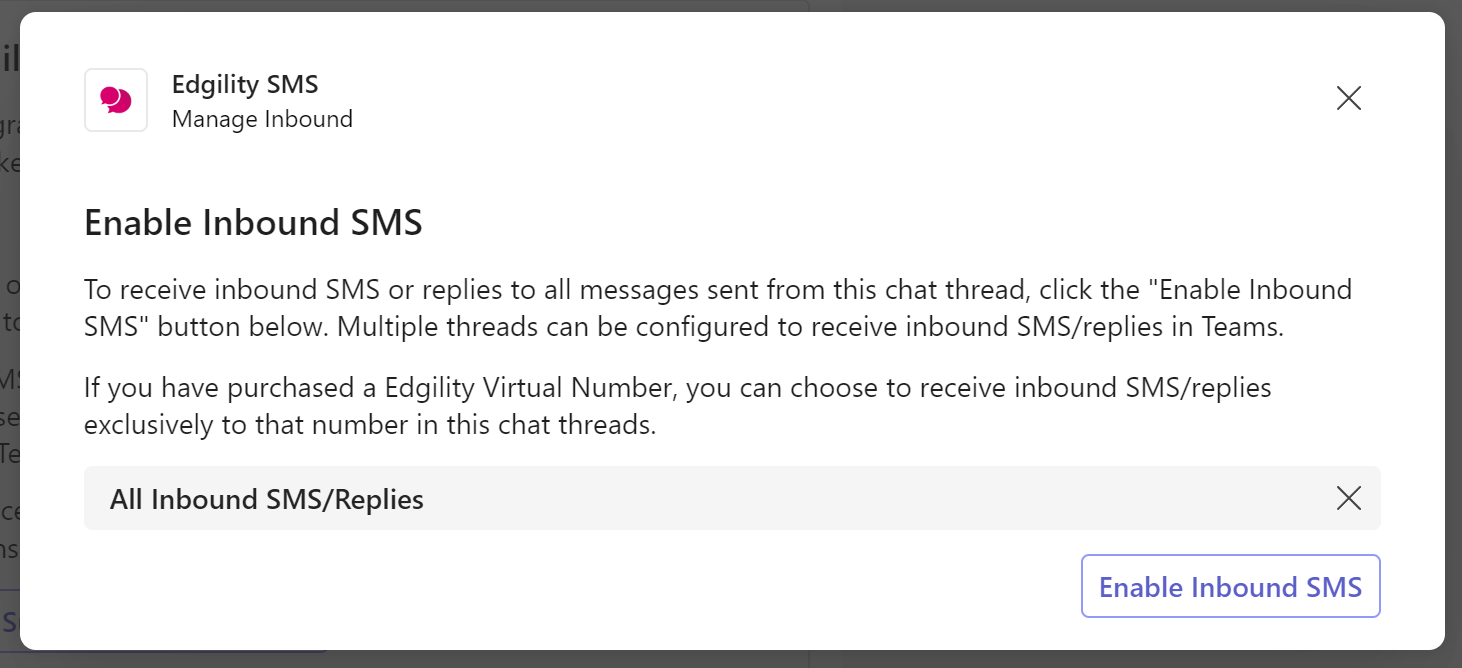
The Edgility bot will confirm the assignment in your chat thread.
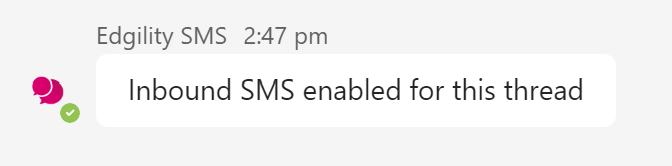
Once enabled, you will also receive native Teams notifications when you receive an inbound SMS.
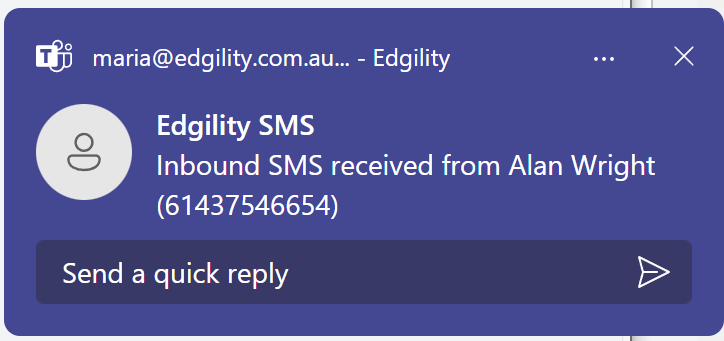
Receive SMS in Thread – Chat Tab
NOTE: Ensure that you have enabled Conversation Threading in Integration Settings (see above).
To have SMS replies under your originating message and continue a conversation in a thread, click the Reply to SMS button in the SMS Received card
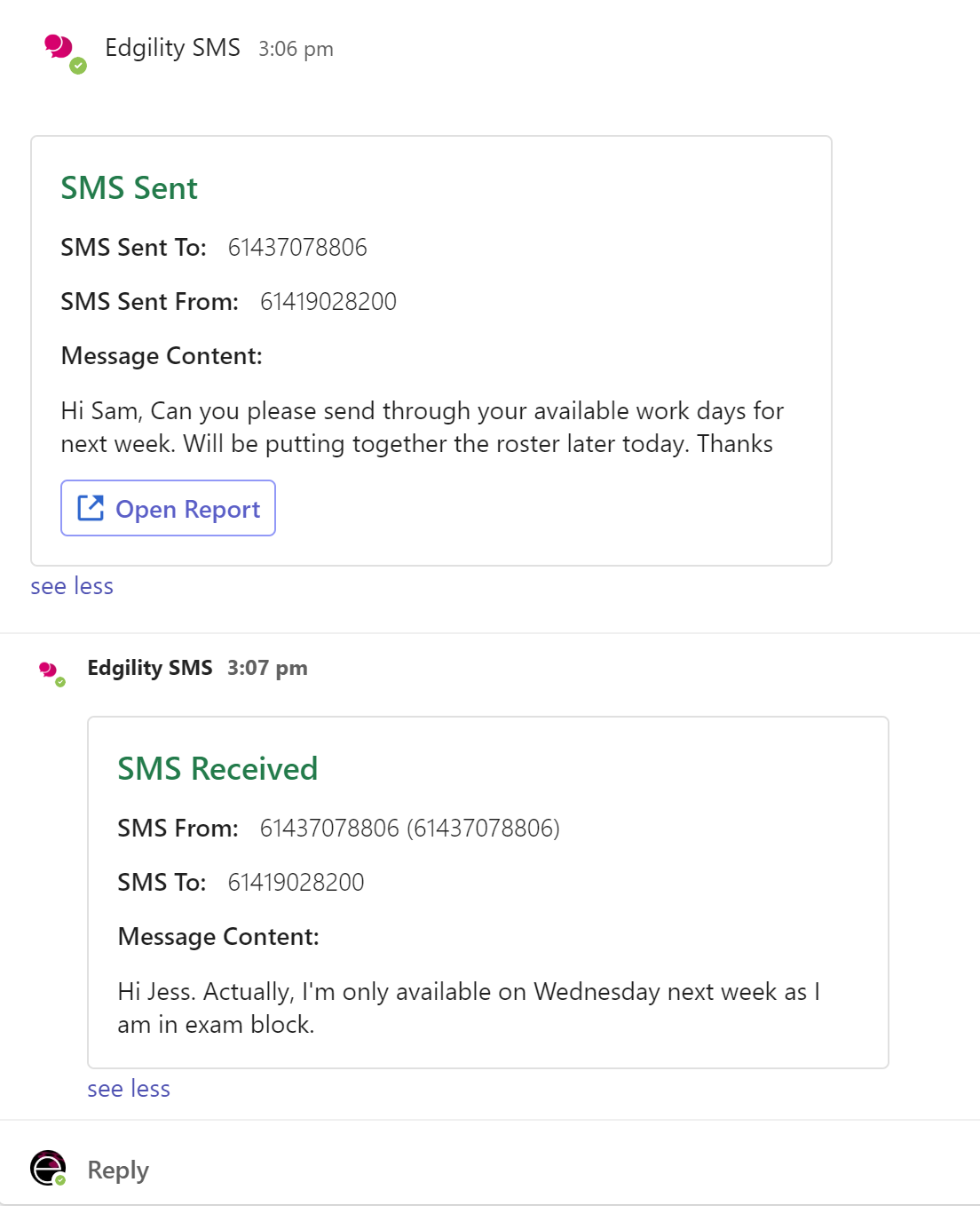
To reply to subsequent messages in the same thread, click Reply at the bottom of the card, then either:
a. type @edgility , followed by your message and click send.
or
b. Click on the + to display more Message Extensions > Select Edgility to open the SMS screen.
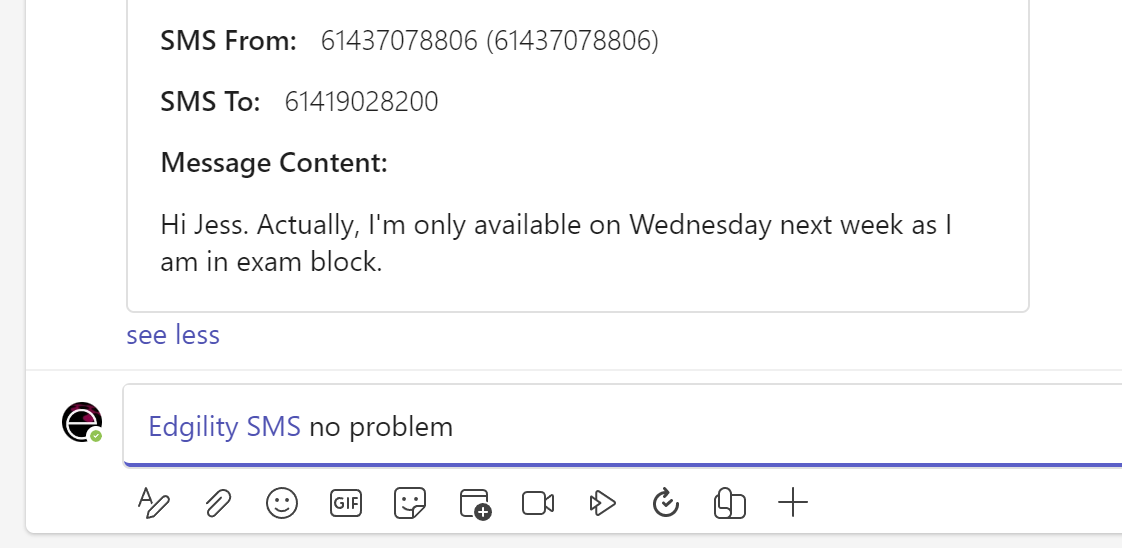
Sending Screen Explained
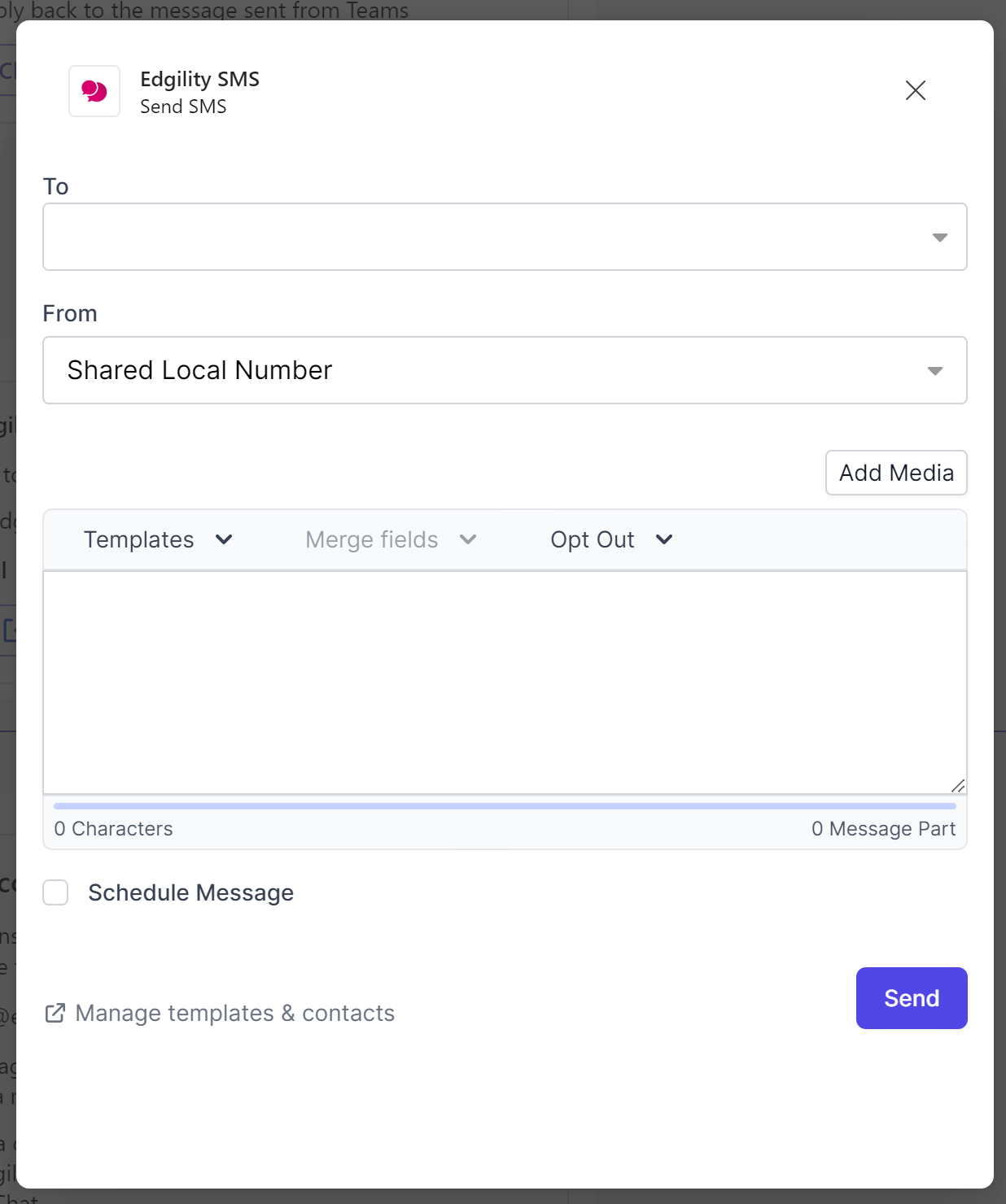
RECIPIENT NUMBER
Type or paste numbers into this field – always enter numbers in their international format, which includes country code.
Click the recipient field to select from the contacts/groups saved in your Edgility account.
FROM
This field determines what your SMS is sent from – the name or number that appears as the sender when your contact receives the SMS. Here are your options:
Shared Local Number – Replies to Web Inbox & Email
This uses a rotating pool of mobile numbers that allow you to receive replies to SMS sent. Numbers are randomly selected, so recipients receive messages from a different number each time. This is free to use and replies are free.
Virtual Number – Replies to Web Inbox & Email
You can purchase a Virtual Number from your touchSMS account (pricing and availability vary per region). This number is exclusive to your account, so recipients receive messages and reply to the same number each time you send.
Sender ID – No Replies
Send SMS from your business name rather than a number. Alphanumeric Sender IDs must be registered and approved by Edgility through your account. These have a maximum of 11 characters and cannot contain any symbols. Recipients CANNOT reply to messages sent using a Sender ID.
Own Number – Replies to Your Mobile
As your mobile number is verified at signup, you can send SMS from Edgility using your registered mobile number. Replies to messages sent using your own mobile number will be received by your mobile therefore not received in your Edgility account.
Your default Sender ID is managed from your online account. To add a new Sender ID or manage an existing one simply log in and navigate to Profile > Allowed Sender ID’s
ADD MEDIA
If you have purchased a touchSMS Virtual Number for sending, you can send MMS from Teams. Click the Add Media button to browse and select your image.
MESSAGE
Type the content of your SMS into the Message box. There’s no limit to the length of message you can type here, but bear in mind that 1 standard SMS contains 160 characters – each standard message is charged at 1 SMS credit.
To compose your message, you can select from SMS Templates saved in your touchSMS account, insert merge fields (if sending to saved contacts) and insert Opt Out.
SCHEDULE MESSAGE
Check the box to select a later date/time for delivery of your message.
Notifications
Enable channel notification to ensure you never miss an inbound SMS in Teams.
To do this, right-click on the channel enabled to receive inbound SMS and select Channel Notifications.
Ensure All new post notifications is set to Banner and feed and Include all replies are checked
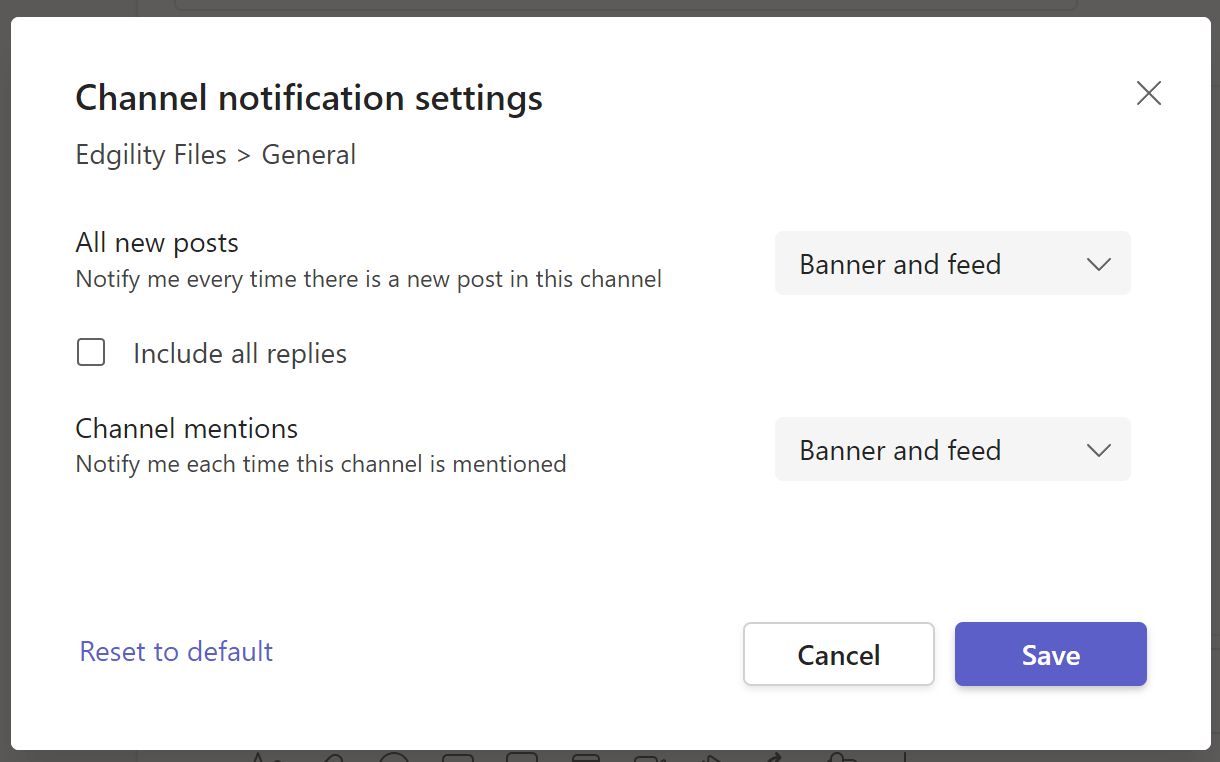
Hiding or removing Edgility SMS App
To remove the Edgility App, simply right-click on the App in the menu ribbon and select “Uninstall”.
Alternatively, click on the touchSMS App and type DISCONNECT in the message box, and SEND.
When the below window appears, check the box and click DISCONNECT.