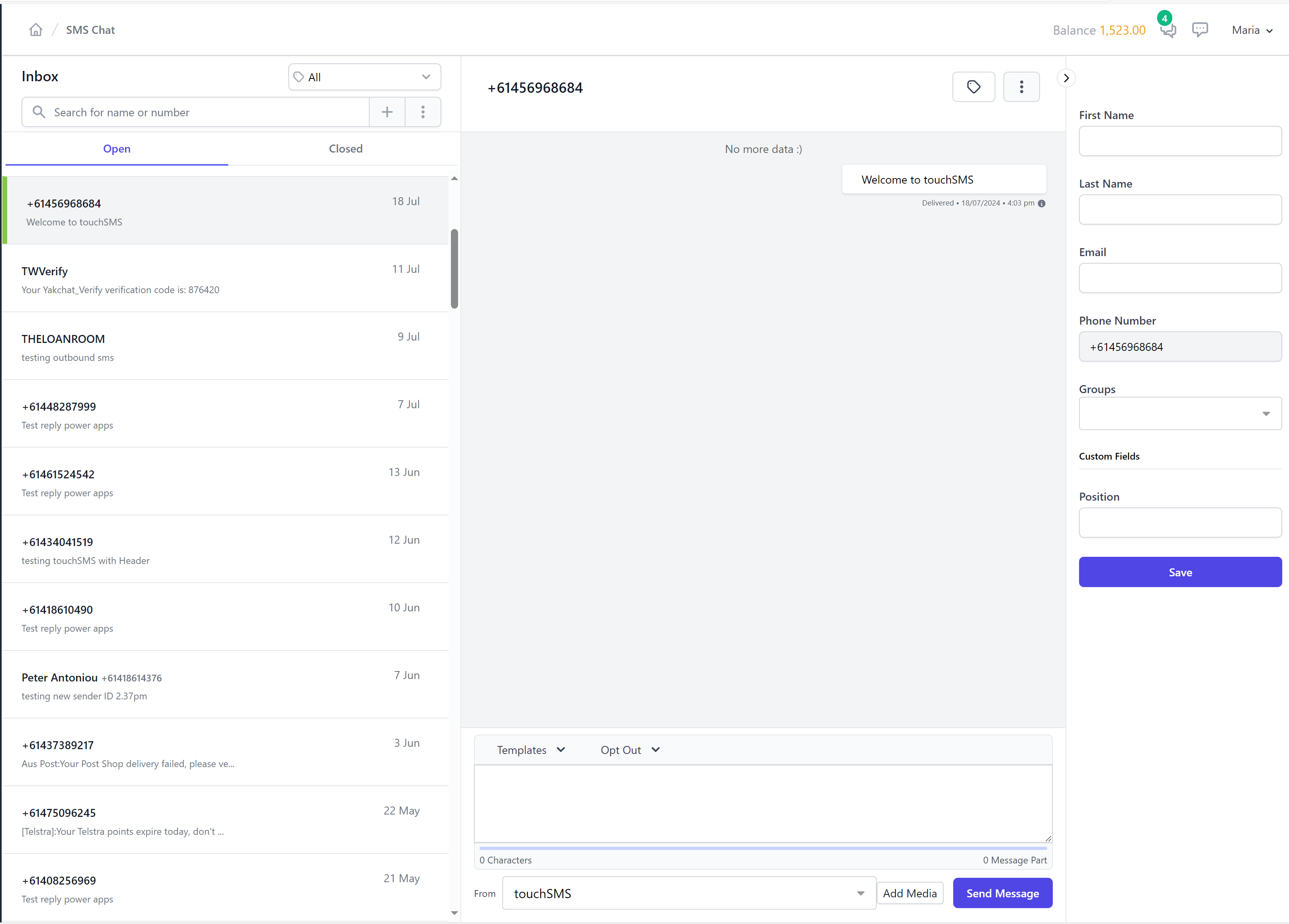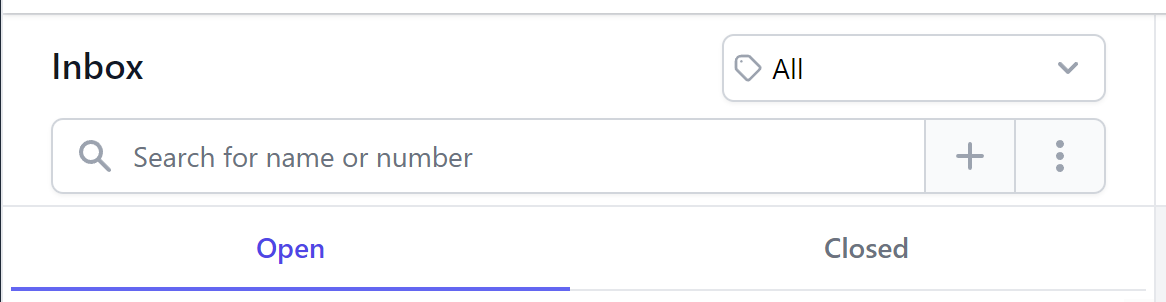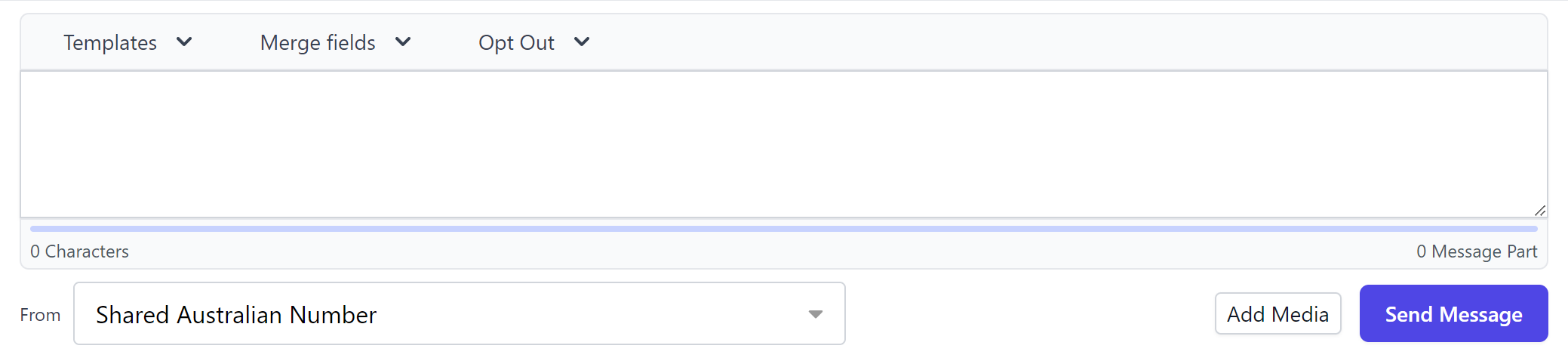SMS chat allows you to view all outbound and inbound SMS in a conversation thread, so you can continue the conversation in real time.
You can access the SMS chat from two areas of your Edgility account;
1. SMS Chat in the main menu on the left
2. SMS Chat shortcut link () at the top right of each page next to your account balance
Inbox Options explained;
- Tags – Use the dropdown to display message threads according to their tags.
- Search – you can search the SMS chat for conversations with a specific contact or number by entering the name or number in the search field and then clicking enter or search. To cancel or clear the search, click Clear.
- New (+) – To start a new chat, simply click on the + button and enter the number or name of a saved contact you want to SMS – this will open a new SMS conversation with them.
- Options (⋮)– Click on the Ellipsis icon (⋮) to mark all messages as read and clear all unread SMS badges. If you have purchased multiple Virtual Numbers, select “Filter messages to Virtual Number” and choose one to show chat threads on this number only. You can also select how your message thread list is sorted by selecting “Change Sort”.
- Open/Close Tabs – Conversation threads appear in the “Open” tab by default and can be sorted according to your preference in Options (above). To close a conversation and move to the “Closed” tab, select this in the message thread options (below). Closed message threads will automatically move back to the “Open” tab if an outbound message is sent to or an inbound message is received from that contact.
Message Thread Options explained;
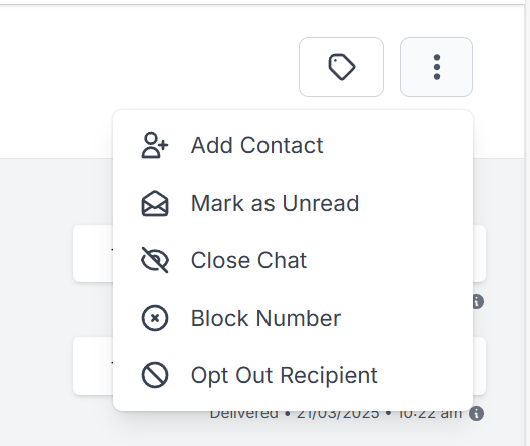
- Add Contact – This will open the contact sidebar where you can quickly and easily save the number as a contact or save new details to an existing contact.
- Mark as Unread – This allows you to mark thread as unopened.
- Close Chat – Hide a chat thread by selecting a contact or number from your conversation list and clicking Close Chat. The entire SMS thread will be hidden from your conversation list. To reopen, click on the +New button and search for the number or name of the contact whose chat you closed – click Open Chat – this will re-add the thread to your list. Sending to or receiving SMS from a contact/number whose chat you have closed, will automatically relist/reopen the thread in your conversation list.
- Block Number – Prevent the receipt of inbound messages from the number associated with this thread. Contact support@edgility.com.au to unblock if needed.
- Opt Out Recipient – Adds the number to your Opt Out list. If the contact wishes to resubscribe, manually remove their number from your Opt Out list.
Sending in SMS Chat;
- Templates – Select from your list of saved SMS templates using the dropdown
- Merge Fields – These are only accessible if a recipient is saved as a contact.
- Opt Out – Quick selection of opt out signatures to include at the end of your message.
- Message – Type the content of your message here. Characters and Message Parts count are shown below this box to ensure you are always aware of what you are sending.
- From – Use this to change the Sender ID that the SMS is sent from. By default, the last Sender ID used to communicate with the selected recipient will automatically populate the “From” field.
- Add Media – Click to add an image or .gif file and send an MMS. This option is only available if you have an MMS-enabled Virtual Number.
- Send – Once you have typed your message click the Send button to submit your message – it will appear in the message thread immediately.
Things to note:
- If you send a campaign to a list/group of contacts and someone sends a reply, then the conversation that appears in the SMS Chat will relate only to that specific contact (i.e. sending a reply back will only go to the contact who sent you the response, not the entire contact list/group).
- Conversation threads will be constant for each contact, regardless of the number from which the outbound message was sent. This means that if you are sending via the shared numbers pool, even though the recipient will receive each message from a different number, their responses will always appear in the same conversation thread in the SMS Chat.
- If you send multiple messages to the same contact and get a response, you may not be able to see which message the response relates to as the thread will display in chronological order. Meaning if you send two SMS to a recipient and they respond to the first message after the second was sent, you will see the two outbound and then the inbound SMS.