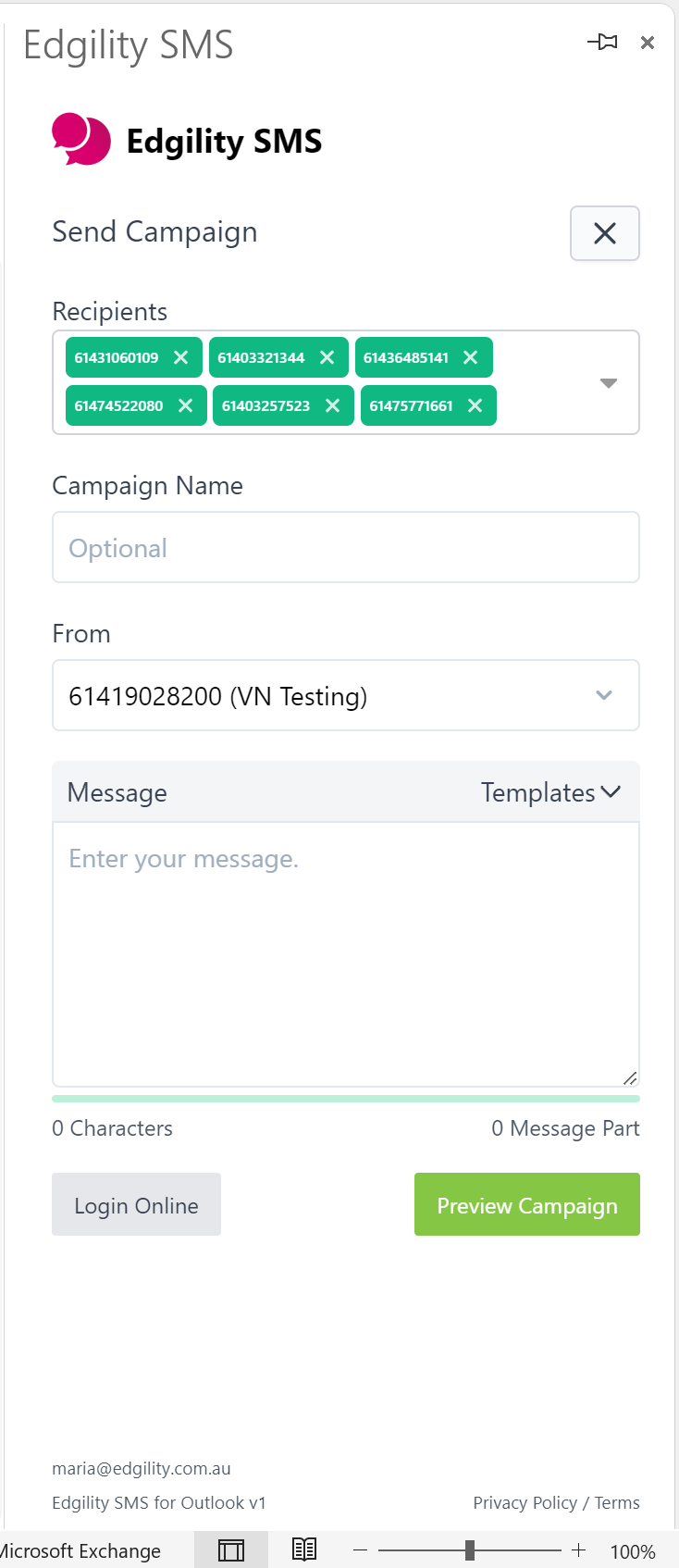Install the Add-in
In earlier versions of Outlook, look for Get Add-ins in your Home ribbon.
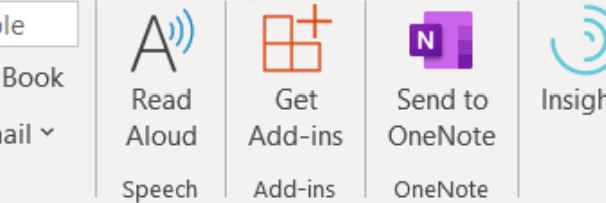
In more recent versions of Outlook, look for All Apps in the Home ribbon or in the left side bar menu.
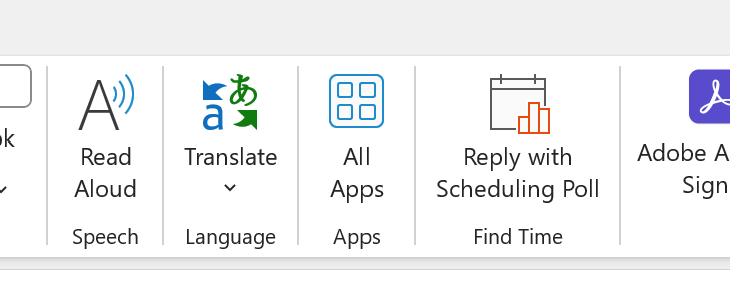
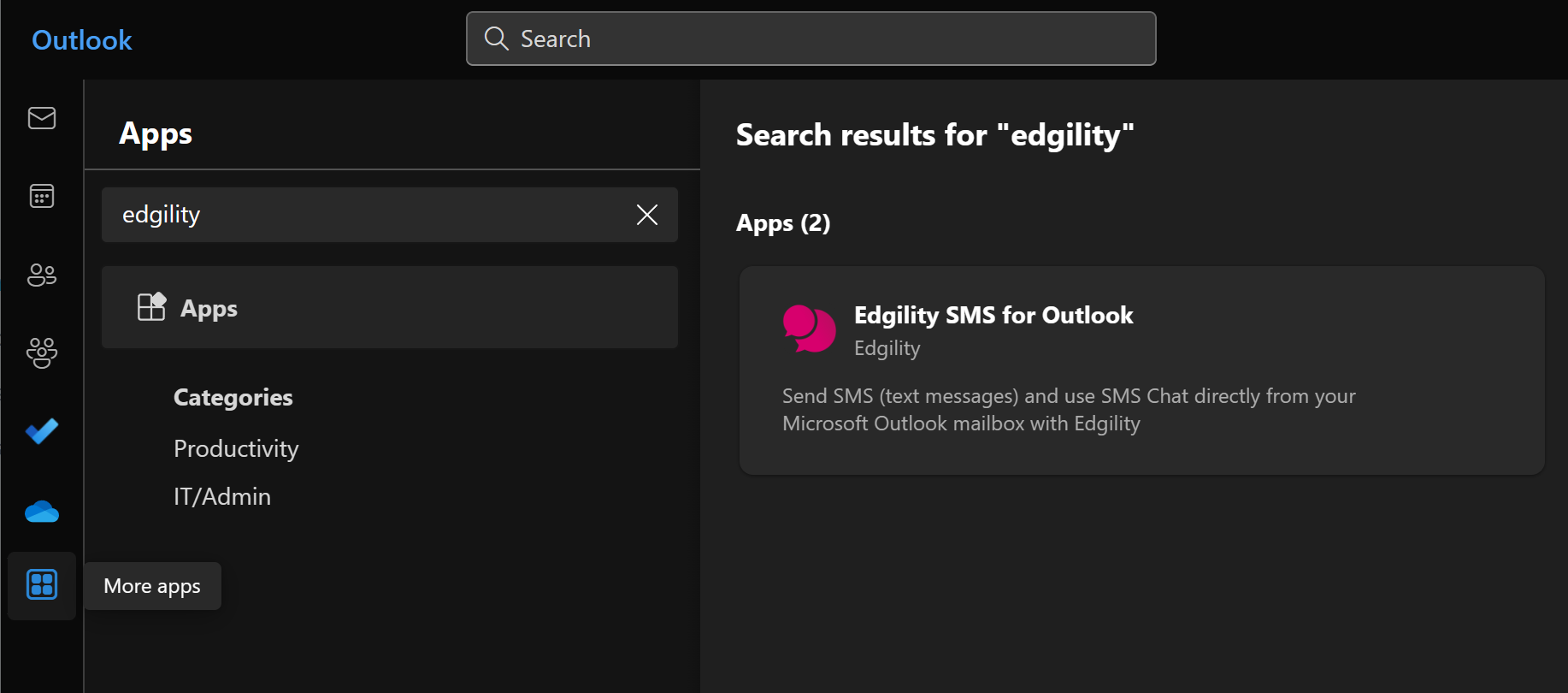
- Type Edgility SMS for Outlook in the search field
- Click Add
Once installed, the SMS app will either appear in the Home ribbon (as below)
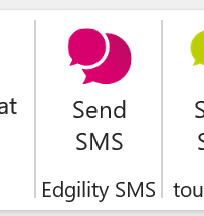
Or in the Apps in the Home ribbon / in the email header when open (as below)
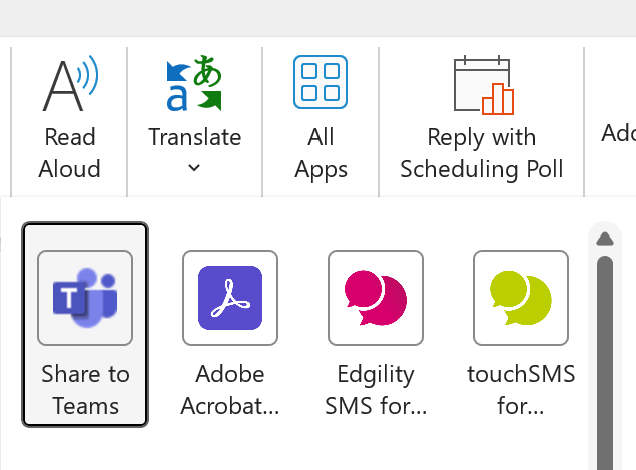
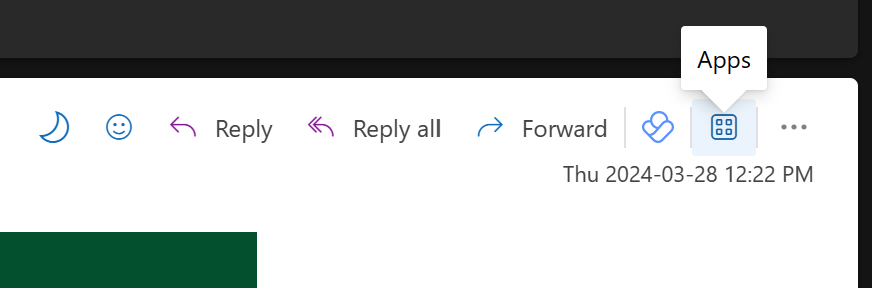
Outlook add-ins are supported in Outlook 2013 or later on Windows, Outlook 2016 or later on Mac, Outlook on the web for Exchange 2013 on-premises and later versions, Outlook on iOS, Outlook on Android, and Outlook on the web and Outlook.com.
Connect Outlook to Edgility
The first time you use Edgility SMS for Outlook, you configure it to your Edgility account using your API details.
Login to your Edgility account:
- Navigate to Settings > API Settings
- Click Create API Key.
- Enter a Name (for example; Outlook) and click Save.
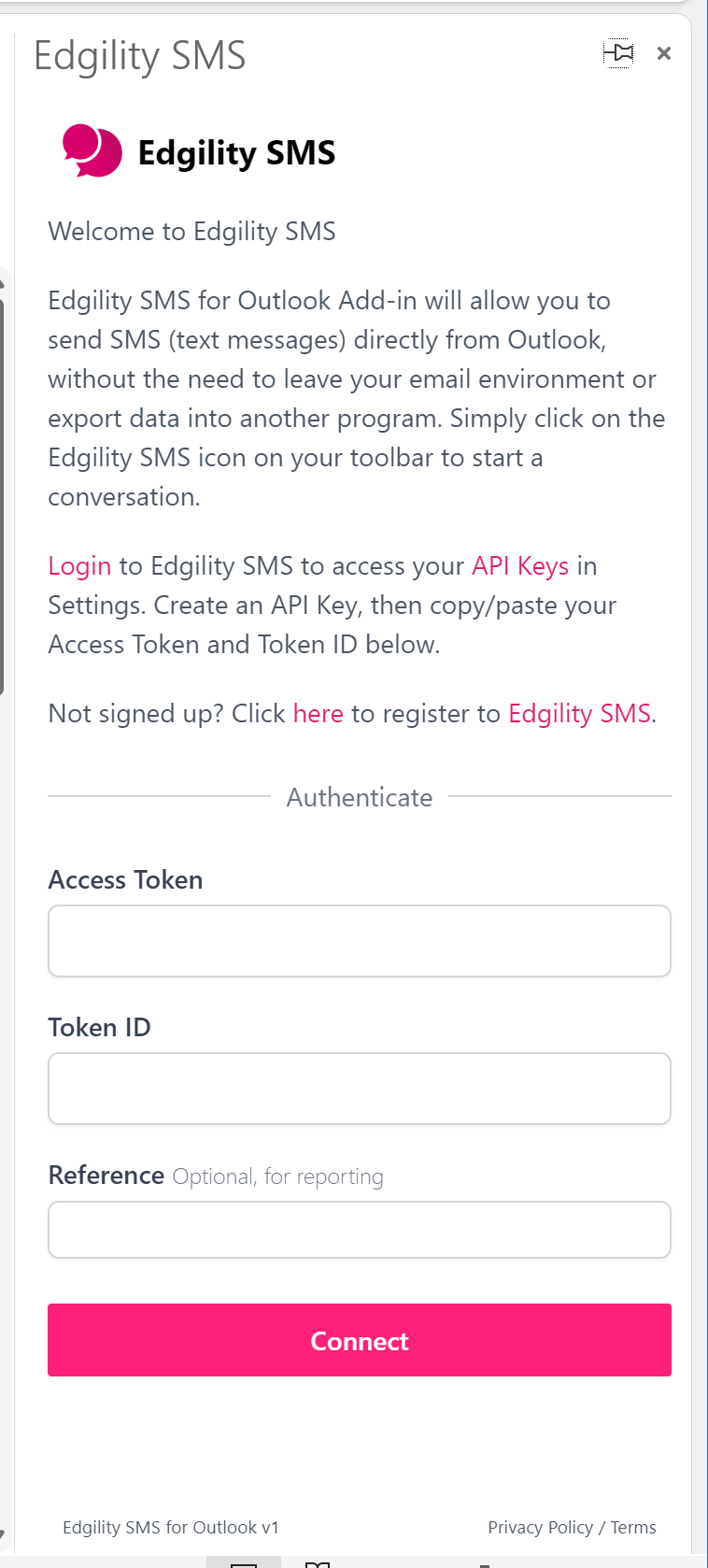
Sending SMS from Edgility SMS for Outlook
SMS Chat
- To start a new chat, click the + or ⋮ icon from the top search bar
- Enter your recipient’s number and click Create Chat
- Use the message composition options to compose your SMS.
- Click Send Message to submit your message to your recipient. The message will immediately appear in your chat thread.
Understanding the sending options
FROM
This field determines what your SMS is sent from – the name or number that appears as the sender when your contact receives the SMS. Here are your options:
Shared Local Number – Replies to Web Inbox & Email
- This uses a rotating pool of mobile numbers that allow you to receive replies to SMS sent. Numbers are randomly selected, so recipients receive messages from a different number each time. This is free to use and replies are free.
Virtual Number – Replies to Web Inbox & Email
- You can purchase a Virtual Number from your touchSMS account (pricing and availability vary per region). This number is exclusive to your account, so recipients receive messages and reply to the same number each time you send. Click here for more info.
Sender ID – No Replies
- Send SMS from your business name rather than a number. Alphanumeric Sender IDs must be registered and approved by touchSMS through your account. These have a maximum of 11 characters and cannot contain any symbols. Recipients CANNOT reply to messages sent using a Sender ID.
Own Number – Replies to Your Mobile
- As your mobile number is verified at signup, you can send SMS from touchSMS using your registered mobile number. Replies to messages sent using your own mobile number will be received by your mobile therefore not received in your touchSMS account.
Your default touchSMS Sender ID is managed from your online account. To add a new Sender ID or manage an existing one simply log in and navigate to Profile > Allowed Sender ID’s click here for more info
MESSAGE
Type the content of your SMS into the Message box. Each character is counted to ensure you know how many message parts you are sending. 1 standard SMS contains 160 characters.
TEMPLATES
Use the Templates dropdown to select from pre-saved SMS templates.
Your Edgility SMS templates are managed from your online account. To create a new template or manage an existing one simply login in and navigate to SMS > Templates.
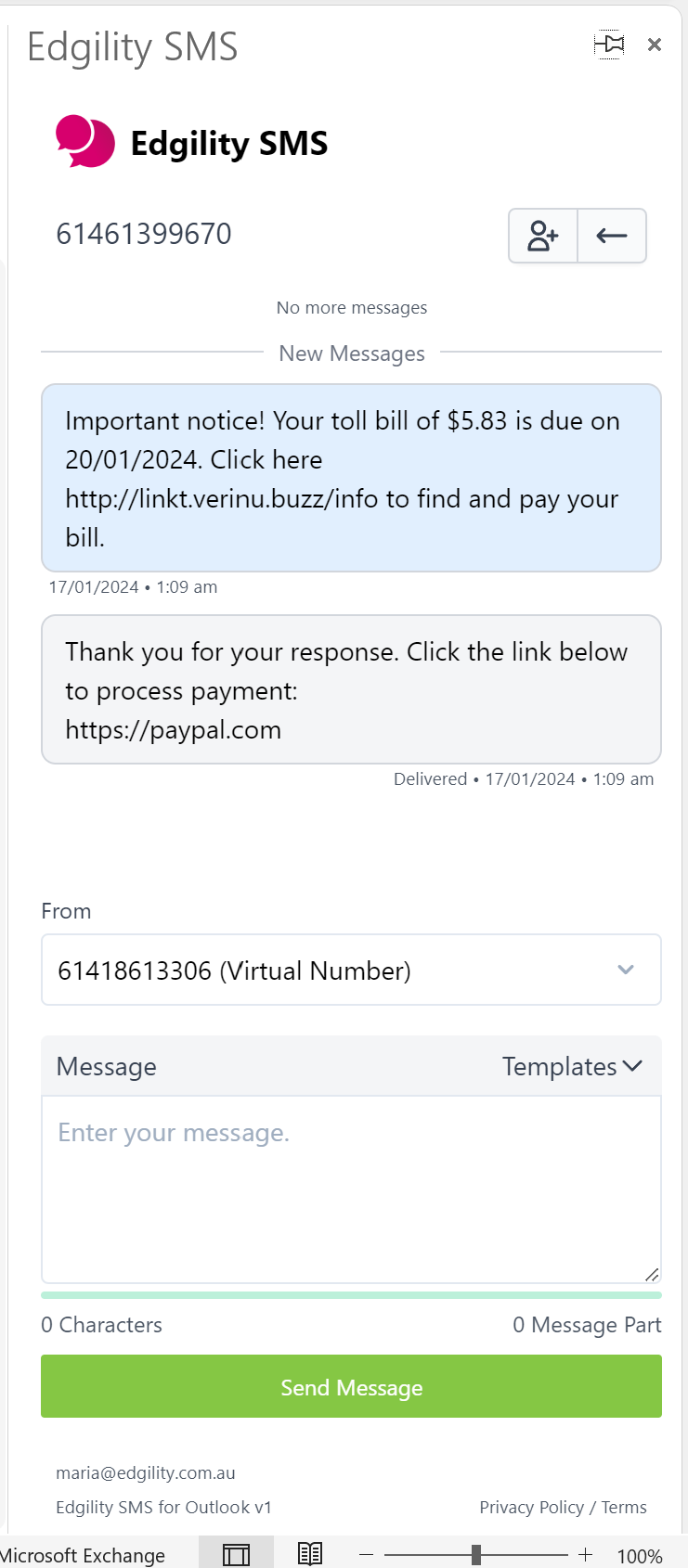
Send Campaign
1. Click on the Edgility SMS for Outlook Add-in in your Home menu ribbon to open the Add-in, then click Send Campaign.
2. Use the Recipients dropdown to select or search recipients from your saved Edgility SMS contacts or manually enter or paste numbers in the recipient field.
3. Enter a Campaign Name (optional) to identify the campaign in your Edgility SMS reporting
4. Use the From dropdown to select your Sender ID
5. Use the Templates dropdown to select from pre-saved SMS templates.
(To create templates, login to your Edgility account and go to SMS > Templates)
6. Type the content of your message in the SMS Message box. Each character is counted to ensure you know how many message parts you are sending. 1 standard SMS contains 160 characters.
7. Click Preview Campaign to view your Campaign Summary before sending
8. The Campaign Summary will detail exactly how many numbers you are sending to, the length of the message, and calculate the cost of your campaign in SMS credits.
9. Click Send Now to submit your campaign for delivery