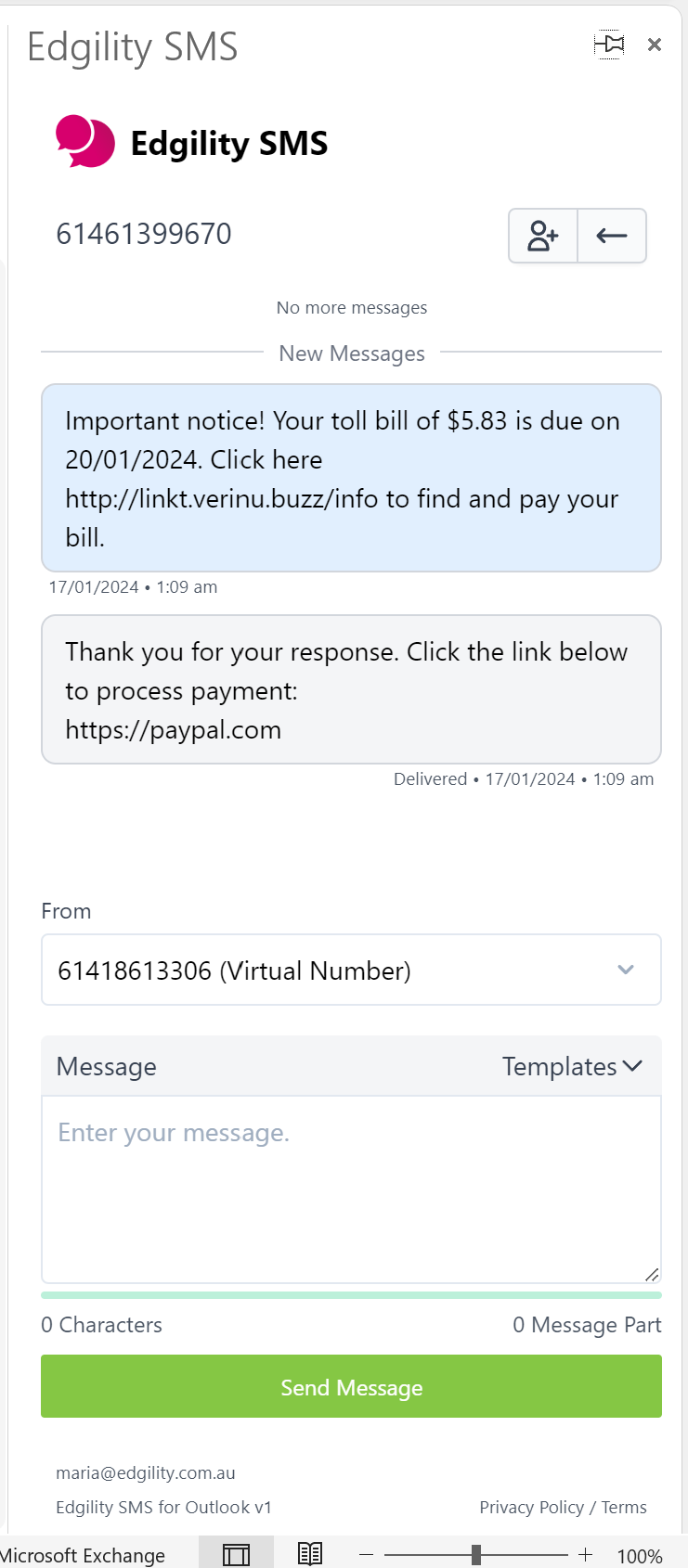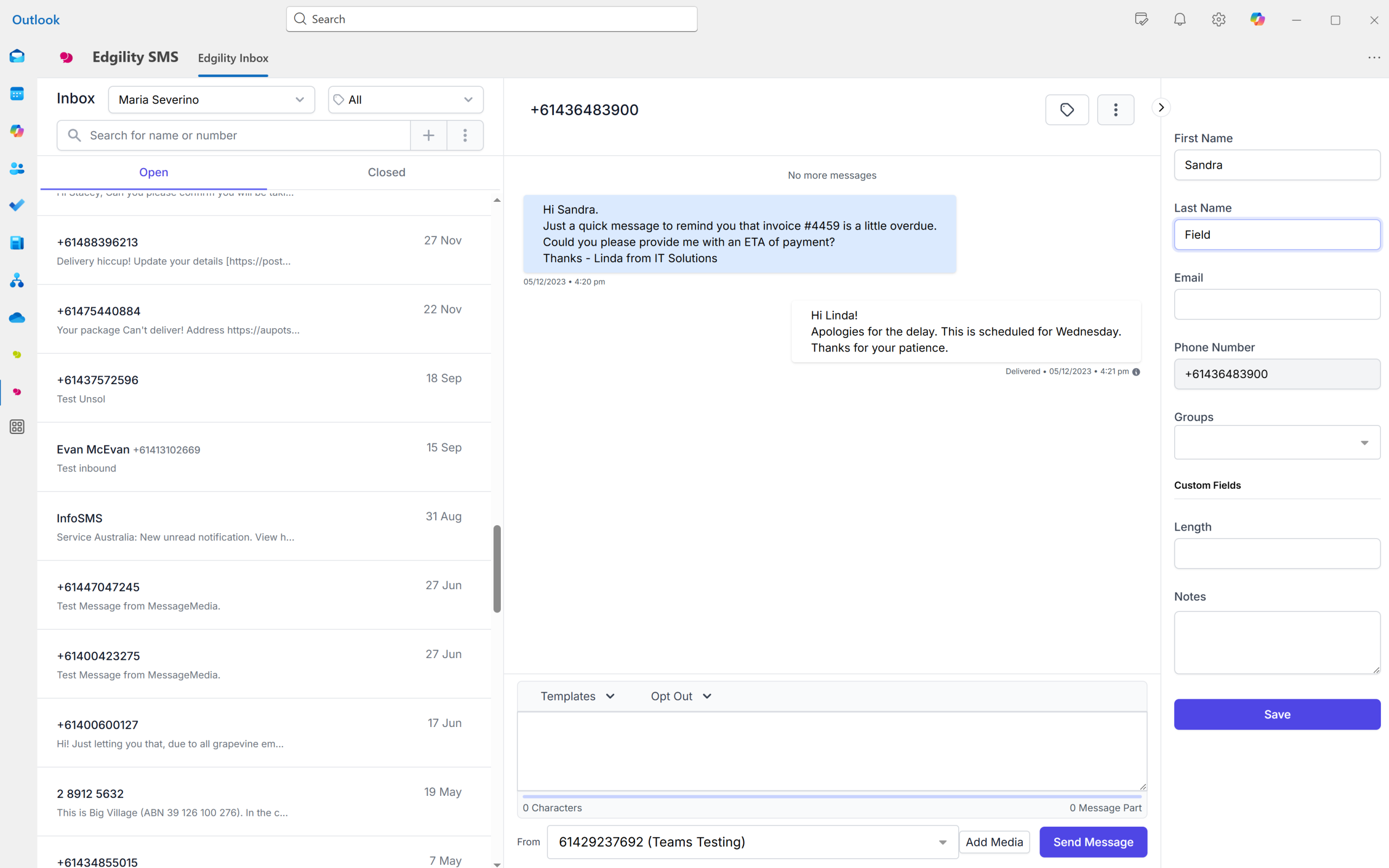Install and Configure
Inbox Sidebar
In earlier versions of Outlook, look for Get Add-ins in your Home ribbon.
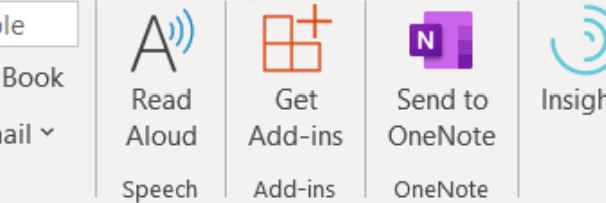
In more recent versions of Outlook, look for All Apps in the Home ribbon or in the left vertical menu.
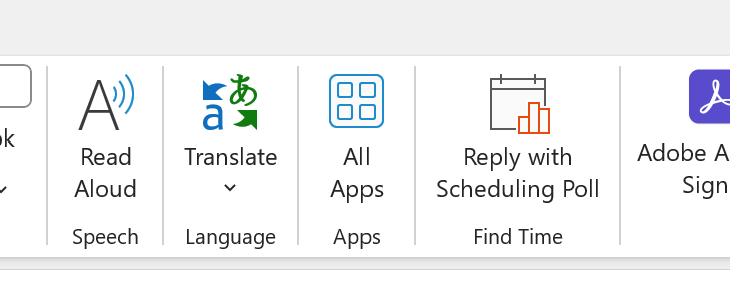
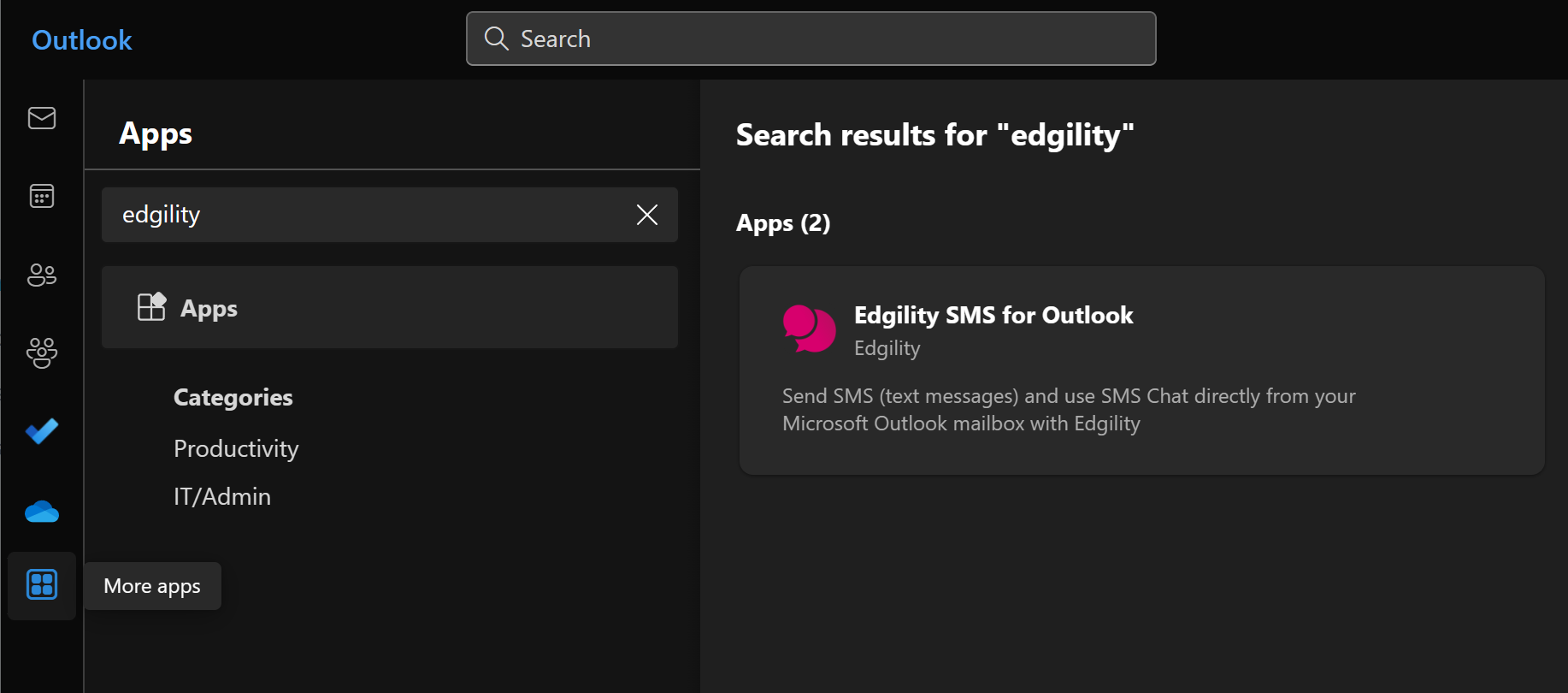
- Type Edgility SMS for Outlook in the search field
- Click Add
Once installed, the SMS app will either appear in the Home ribbon (as below)
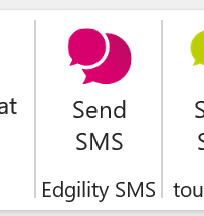
In more recent version of Outlook, Apps have been moved to email option – visible when viewing an email (as below)
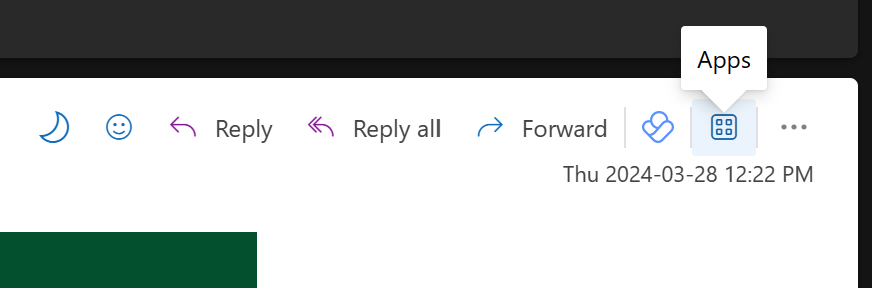
Outlook add-ins are supported in Outlook 2013 or later on Windows, Outlook 2016 or later on Mac, Outlook on the web for Exchange 2013 on-premises and later versions, Outlook on iOS, Outlook on Android, and Outlook on the web and Outlook.com.
Configuring the Inbox Sidebar
The first time you use Edgility SMS for Outlook, you’ll need to configure it to your Edgility account using your API details.
Log in to your Edgility account:
- Navigate to Settings > API Settings
- Click Create API Key.
- Enter a Name (for example, Outlook) and click Save.
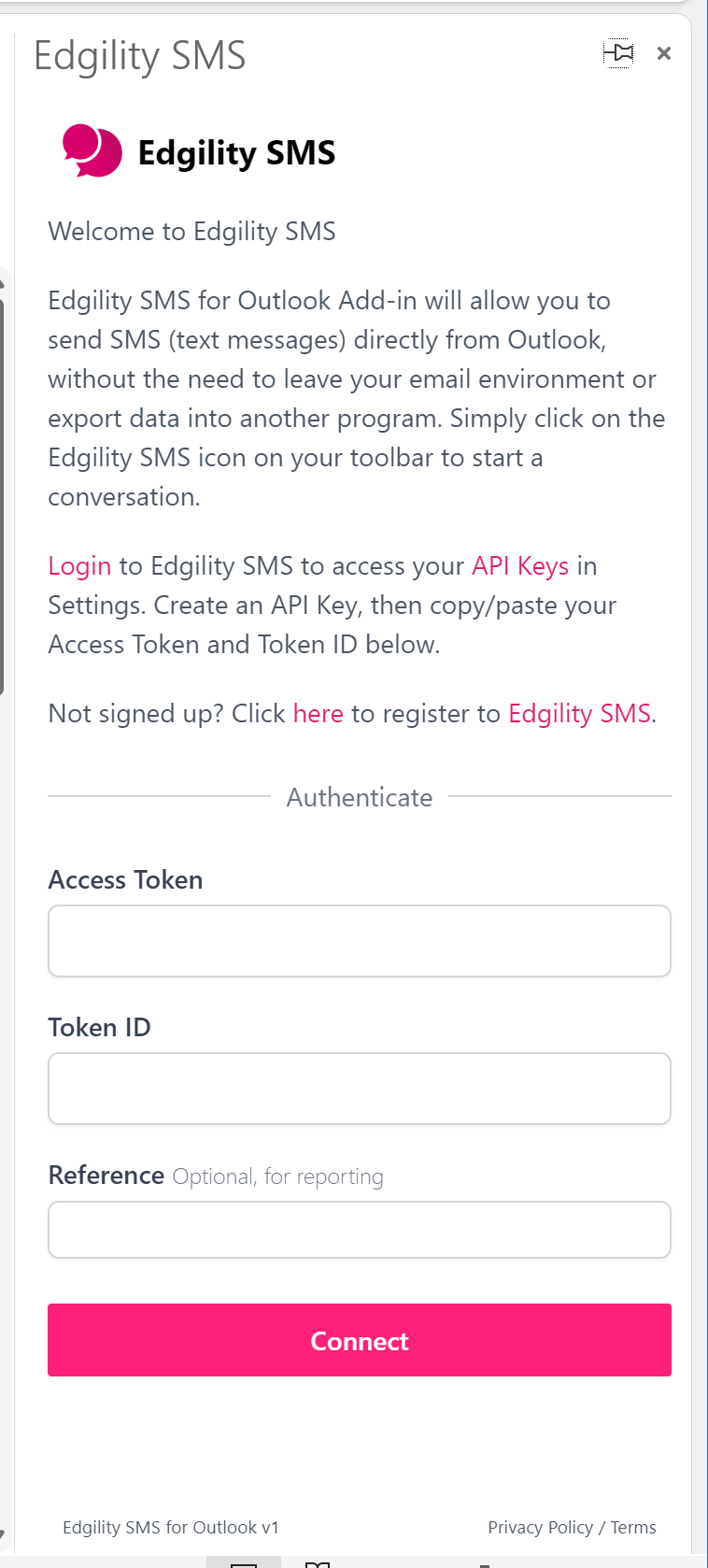
SMS Chat App
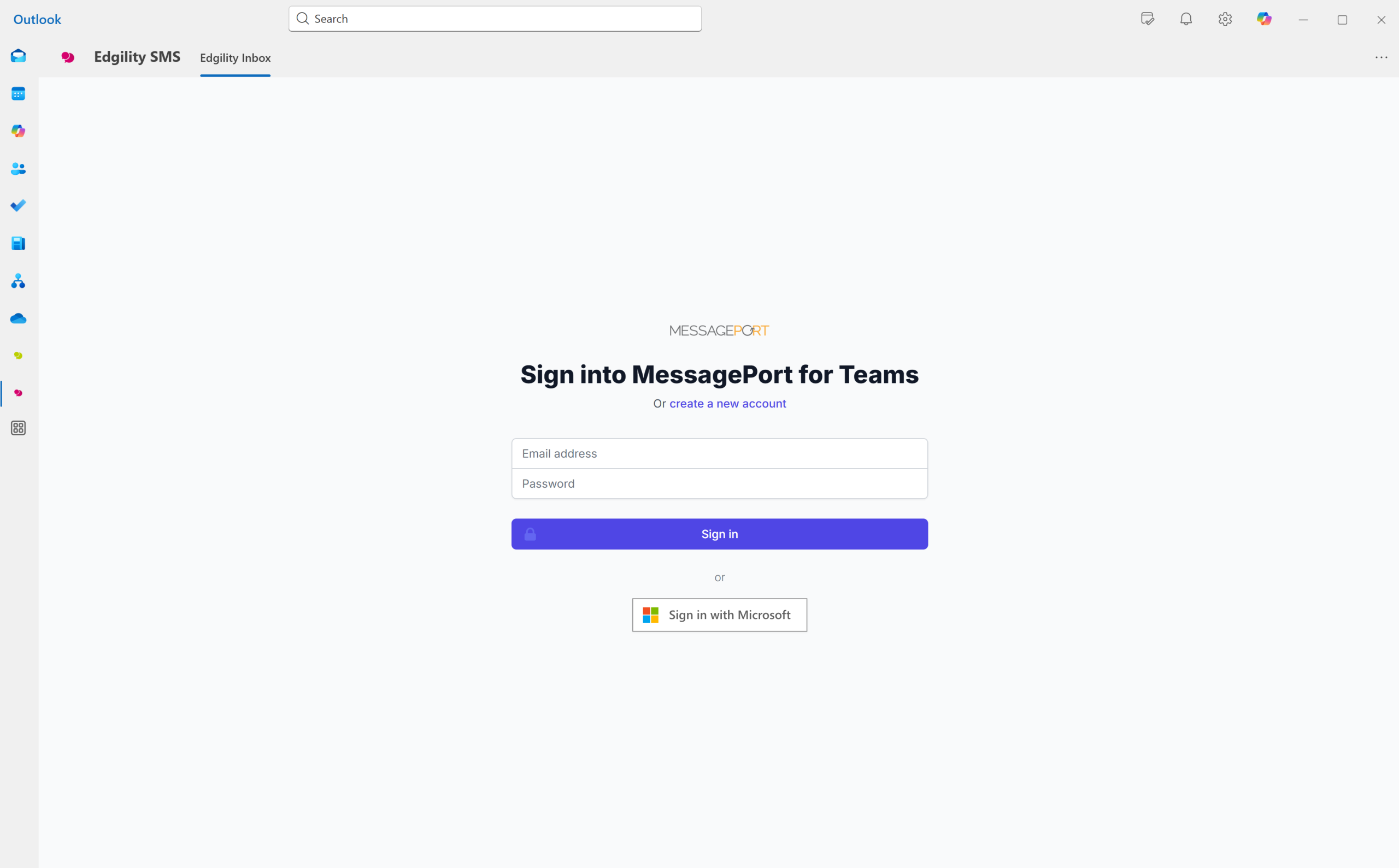
In more recent versions of Outlook, Edgility is added to your left vertical menu as an App, and allows you to log in to SMS Chat.
SMS Chat
- To start a new chat, click the + or ⋮ icon from the top search bar
- Enter your recipient’s number and click Create Chat
- Use the message composition options to compose your SMS.
- Click Send Message to submit your message to your recipient. The message will immediately appear in your chat thread.
See SMS Chat for more details of its features.
Sending
Campaign from Inbox Sidebar
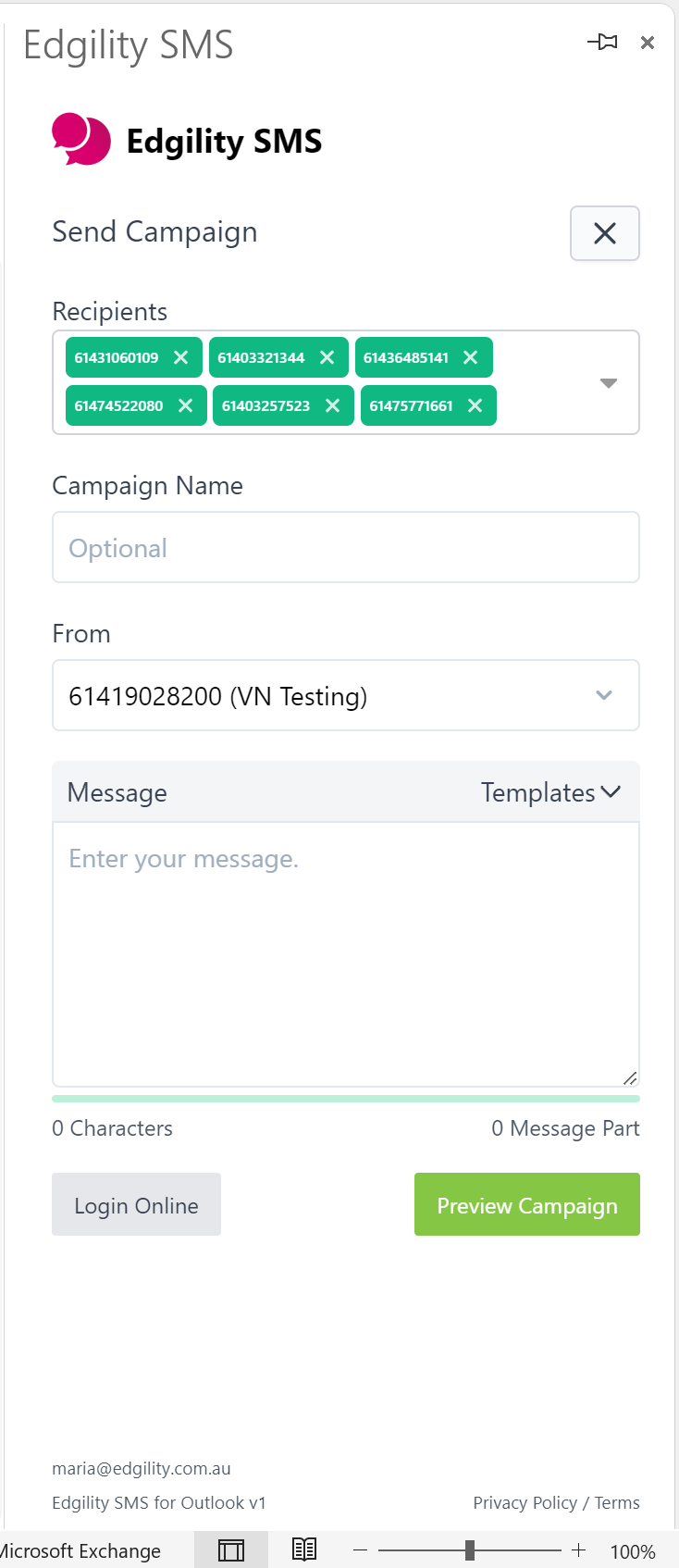
Open the Add-In
Click Edgility SMS from the Home ribbon or Apps in your email, then select Send Campaign.
Add Recipients
- Use the Recipients dropdown to choose from your saved Edgility SMS contacts/groups, or
- Manually type or paste mobile numbers into the field.
Name Your Campaign (Optional)
Enter a name to help identify the campaign in your Edgility SMS reports.
Choose a Sender ID
Select your desired From name or number from the dropdown. See Understanding Sender IDs for more details
Select a Template (Optional)
Pick a saved template from the dropdown – templates are created and managed from your Edgility account.
Write Your Message
Type your SMS in the Message box. The character counter indicates the number of SMS parts as you type. (1 standard SMS = 160 characters).
Preview the Campaign
Click Preview Campaign to review details before sending.
Send
Click Send Now to deliver your campaign.
Message Threads in Inbox Sidebar
Sent and received messages are threaded and grouped by number/contact and listed as message threads in your Inbox Sidebar.
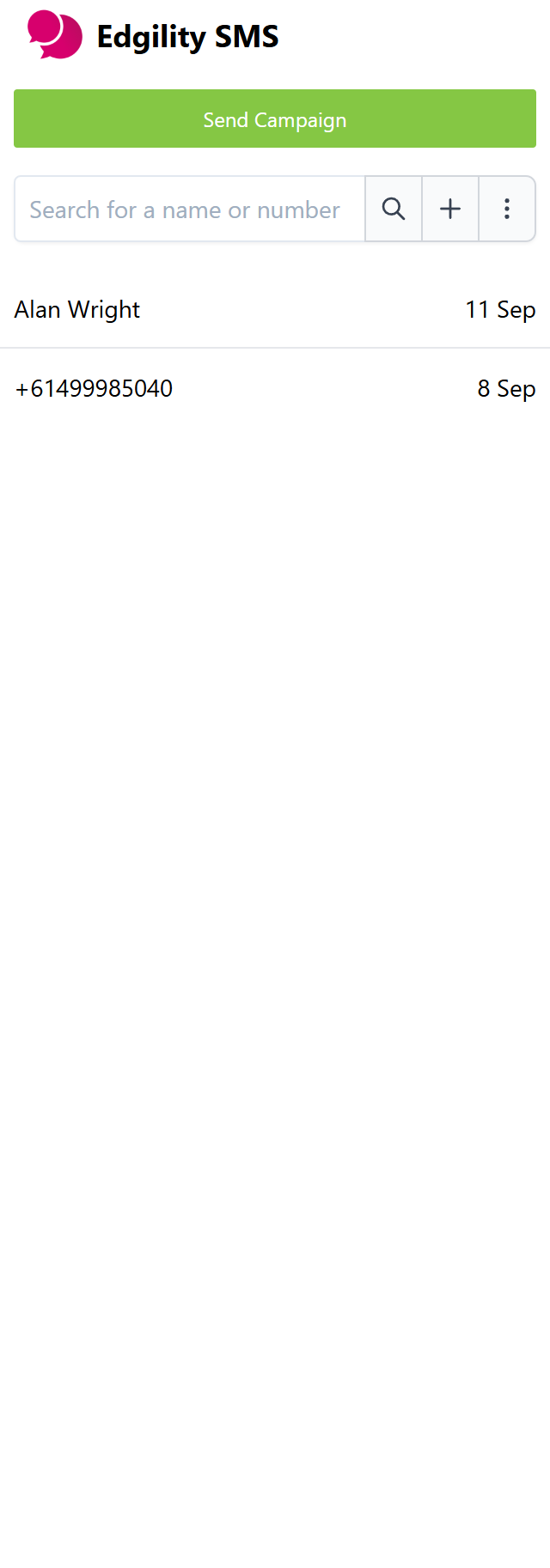
Select a message thread to send a new message to this number or contact.