Download and Install the Add-in
- Opening a new spreadsheet
- Go to Insert > Get Add-ins
- Type Edgility SMS for Excel in the search field
- Click Add
Note: If you don’t see the Edgility SMS Add-in in the Home Ribbon simply click on;
Insert > Get Add-ins > My Add-ins > Click on Edgility SMS for Excel
In the ribbon that appears at the bottom of the screen click Add
Alternatively, to download the Add-in from Microsoft online store:
- Visit the Microsoft Office Store online and search Edgility SMS for Excel
- Click Get it Now – you may be asked to log in to your Microsoft account before it takes you to the installation page
- Click Open in Excel which will download an excel spreadsheet
- Open sheet and Enable editing
- Click Trust this Add-in to finish the installation
Outlook add-ins are supported in Outlook 2013 or later on Windows, Outlook 2016 or later on Mac, Outlook on the web for Exchange 2013 on-premises and later versions, Outlook on iOS, Outlook on Android, and Outlook on the web and Outlook.com.
Connect Excel to Edgility
The first time you use Edgility SMS for Excel, you will need to connect Excel to your Edgility account using your API keys. To set up an API key, log in to your Edgility account:
- Navigate to Settings > API Keys
- Click Create API Key.
- Enter a Name (for example; Excel) for your API Key, the status will be set to Active by default, and click Save.
Sending from Excel
- Export or open your excel spreadsheet containing your contact’s details
- Click on the Edgility SMS Add-in in your Home menu ribbon to open your sending screen.
- Click and drag to select the cells and columns you want to use in your campaign – including the mobile numbers of each recipient. (The selection of cells should block out in grey)
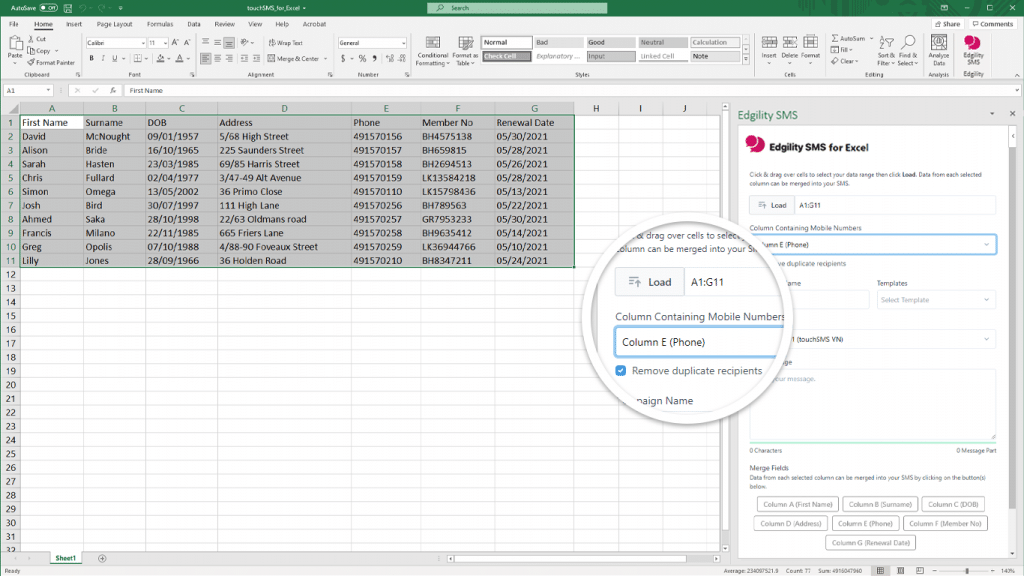
- Click Load in Edgility for Excel Add-in to load up for sending
- Use the Column Containing Mobile Numbers dropdown to define which column contains the mobile numbers. By default, the Remove duplicate recipients option will be checked – uncheck this if you are happy to send multiple messages to the same contact in this campaign.
- Enter a Campaign Name (optional) to identify the campaign in your Edgility reporting
- Use the Templates dropdown to select from pre-saved SMS templates. (To create templates, login to your Edgility account and go to SMS > Templates
- Use the From dropdown to select your Sender ID – this is what your SMS is sent from, the name or number that appears as the sender when your contact receives the SMS. Here are your options:
If you would like your recipients to reply to your SMS- Shared Local Number – Replies to Web Inbox & Email (Allow Replies)
This is a shared pool of mobile numbers that allow you to receive replies to SMS sent. Numbers are randomly selected, so recipients receive messages from a different number each time you send. This is free to use and receive replies. - Virtual Number – Replies to Web Inbox & Email (Allow Replies)
You can purchase a Virtual Number from your Edgility account (pricing and availability varies per region). This number is assigned to your account exclusively to send and receive messages, so recipients receive messages from the same number each time you send. - Sender ID – No Replies
Replace the sender number with a word like ALERT, URGENT or send from your brand name, by setting up an alphanumeric Sender ID (availability varies per region). Telco protocols limit an Alpha Sender ID to a max 11 characters long and cannot contain any spaces or symbols, so you sometimes need to get creative with abbreviating longer names. Recipients CANNOT reply to messages sent using a Sender ID. - Own Number – Replies to Your Mobile
As your mobile number is verified at signup, you can send SMS from Edgility using your registered mobile number. Replies to messages sent using your own mobile number will be received by your mobile therefore not received in your Edgility account.Your Edgility Sender ID is managed from your online account. To add a new Sender ID or manage an existing one simply log in and navigate to Profile > Allowed Sender ID’s
- Shared Local Number – Replies to Web Inbox & Email (Allow Replies)
- Type the content of your message in the SMS Message box. The data from each column you have selected can be added to your message as a merge field. This way you can personalise each message in the campaign, without the need to compose each message individually. Available Merge Fields will appear as buttons under the SMS Message box. Click on the desired button to insert the data into your message.
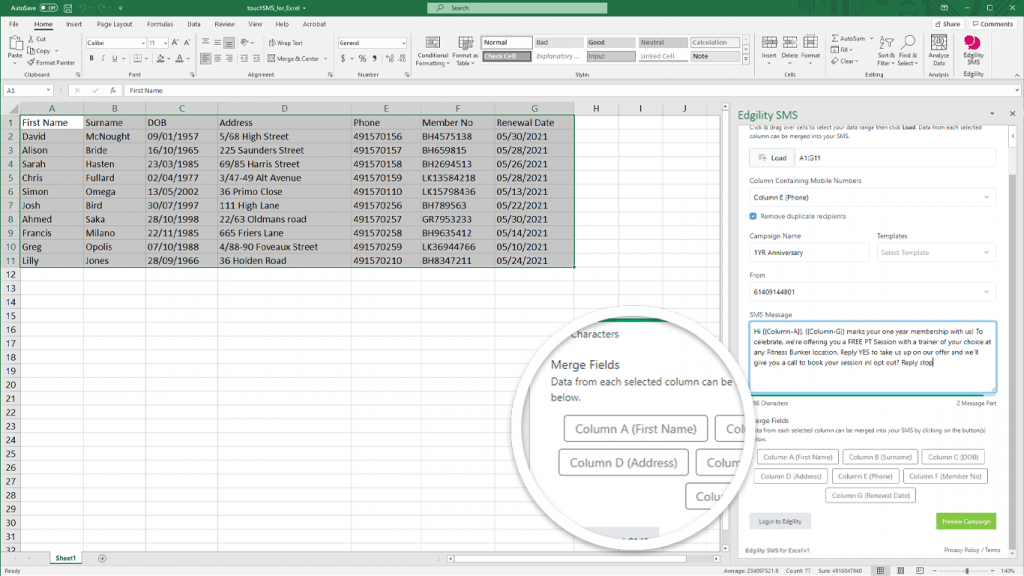 10. Click Preview Campaign to view your Campaign Summary before sending11. The Campaign Summary will detail exactly how many numbers you are sending to, the length of the message and calculate the cost of your campaign in SMS credits.
10. Click Preview Campaign to view your Campaign Summary before sending11. The Campaign Summary will detail exactly how many numbers you are sending to, the length of the message and calculate the cost of your campaign in SMS credits.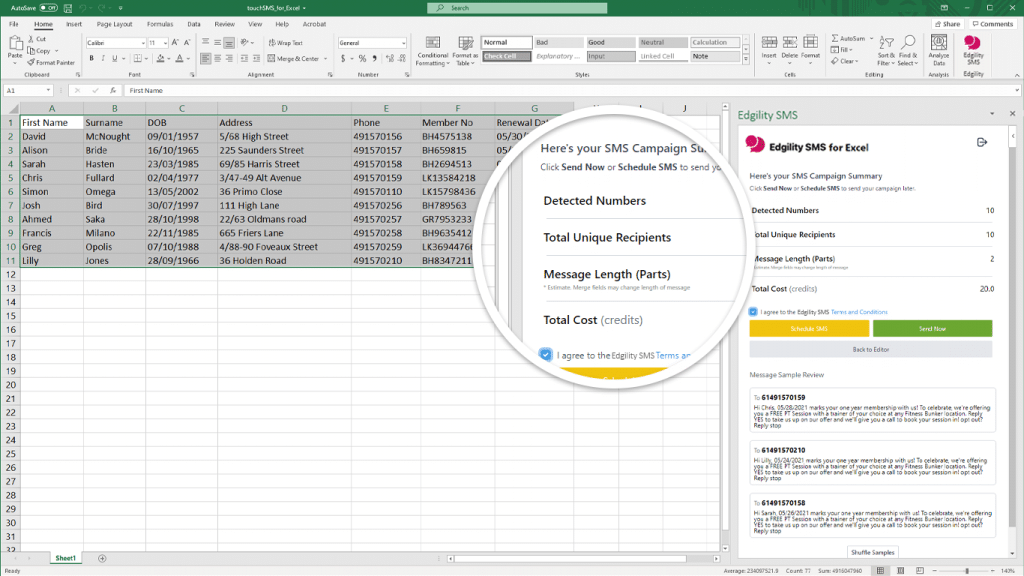 12. You can shuffle through a preview of messages at the bottom of the screen, to ensure your message looks right across your entire sending batch. All merge fields will be populated in the preview.13. You must check the box “I agree to the Edgility Terms and Conditions” before sending.14. Click Send Now to submit your campaign for delivery15. To schedule your message to send at a later date or time, click Schedule SMS and use the date and time picker to set when it should be delivered. Click Save Schedule to confirm. You must check the box “I agreed to the Edgility Terms and Conditions” before clicking Schedule SMS.
12. You can shuffle through a preview of messages at the bottom of the screen, to ensure your message looks right across your entire sending batch. All merge fields will be populated in the preview.13. You must check the box “I agree to the Edgility Terms and Conditions” before sending.14. Click Send Now to submit your campaign for delivery15. To schedule your message to send at a later date or time, click Schedule SMS and use the date and time picker to set when it should be delivered. Click Save Schedule to confirm. You must check the box “I agreed to the Edgility Terms and Conditions” before clicking Schedule SMS.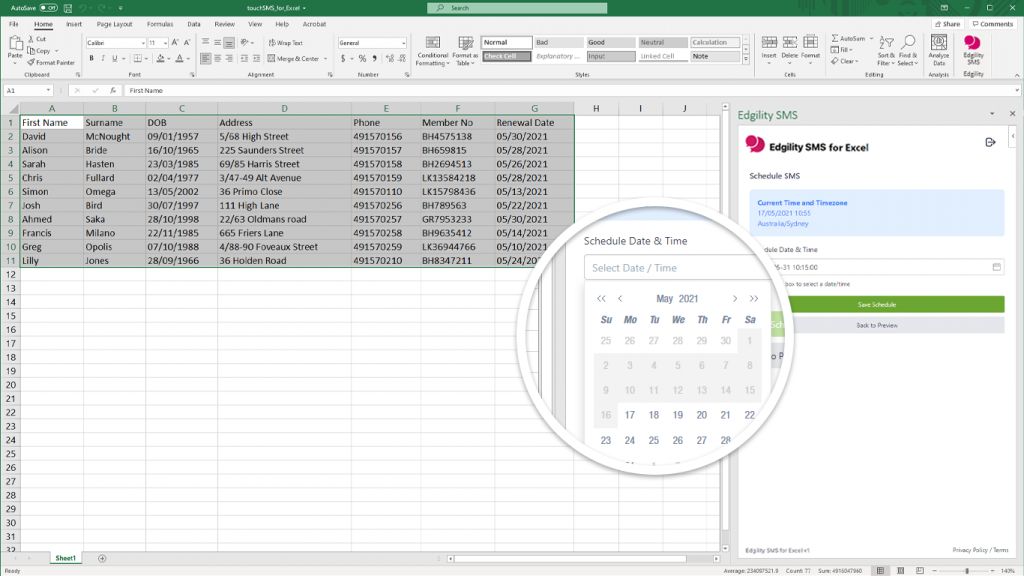
16. Once scheduled or sent, you can click to view live delivery reports of your message in Edgility.
Hiding or removing the Exel to SMS Add-in
To remove the Edgility SMS for Excel Add-in, simply right click on the Add-in in the menu ribbon and select “Remove Add-in”.
Troubleshooting
Q. Why is the Edgility for Excel Add-in greyed out and I can’t access the Add-in?
This is because you are running a new version of Excel and the workbook (Excel file) you have opened is saved as an older format. To rectify this issue and convert your workbook;
- Click File > Info > Compatability Mode.
- Click Convert and follow the prompts.
If you require assistance setting up Edgility for Excel our support team is available within business hours or you can reach our team by submitting a support ticket here.

